A Chinese language version of this article is available here.
This tutorial will walk through very basic customization of an airport’s scenery using freely available tools. It is targeted at first-time users of the scenery tools–no prior experience is required or assumed. Screenshots were taken in Windows 7 or OS X Mavericks, but the steps should be identical in other versions of Windows or OS X, except where noted.
Refer to the WorldEditor manual or the Scenery Development Documentation page for more information.
Remember to save your work often!
Install the newest version of WED
The tool that we will be using primarily is WorldEditor (or WED), which was created by Laminar Research specifically for working with X-Plane scenery. If you do not already have the latest version installed on your computer, you can download it here.
Once the file has downloaded, unzip it to an easy-to-find folder. No installation is required; to launch it, just double click WED.exe (Windows) or WED.app (OS X). Because there is no installation, we recommend placing the file in the X-Plane folder to make it easier to find.
Special considerations for Windows Vista/7 users
In Windows Vista and Windows 7, users may need to disable Aero for their mouse clicks to be where they appear to be. In some cases, unless Windows is forced to use the Basic theme, clicking in the WED window may act strangely.
To launch WED using the Basic theme, right click on WED.exe and click Properties from the menu that appears. In that window, go to the Compatibility tab and check the Disable desktop composition box (highlighted in the image below). Click Apply, and in the future, WED will always launch using the Basic theme.
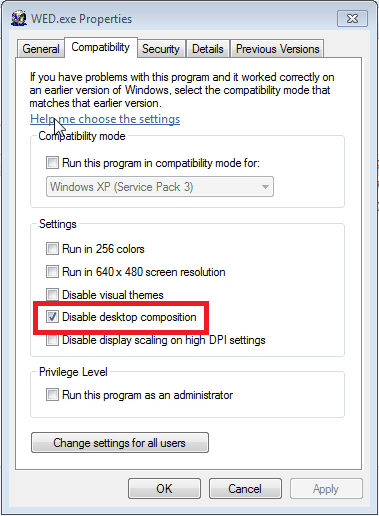
Select an airport
Before we can begin, we’ll need to select an airport. Regardless of what airport you are interested in customizing, be sure to search the web (and especially the X-Plane.org Downloads page or the Airport Scenery Gateway) to make sure someone else hasn’t already created a good scenery package. There’s nothing worse than spending hours on a project, only to find that there is a better free version of it already available!
For the purposes of this tutorial, we will work with Johnson County Executive Airport (KOJC) in Kansas. As you can see in the image below, the default X-Plane scenery is detailed regarding the placement of runways, but is unimpressive beyond that–a perfect candidate for basic customization!
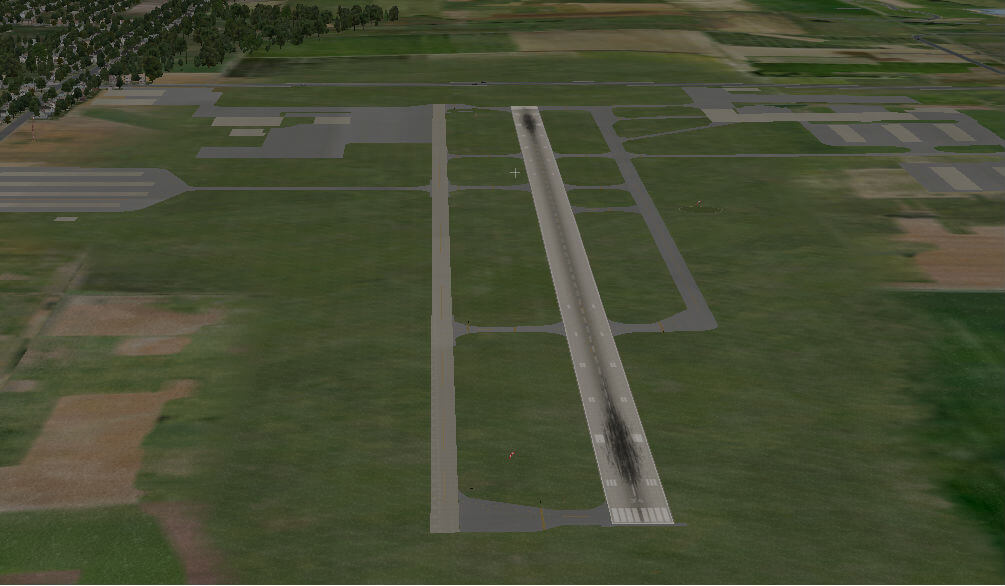
Creating a new scenery package
We are now ready to create a new, empty scenery package in WED. Double-click on WED.exe (or WED.app on a Mac) to launch it.
When the WED window appears, you may first need to navigate to your X-Plane folder, but then you should be able to click the New Scenery Package button. Type a name for the package, then press Enter. For our example airport of Johnson County Executive, we’re going to use the name “KOJC Johnson County Executive.”
With the name entered, click Open Scenery Package. After a moment, the WED drafting window will appear.
Getting familiar with the workspace
The WED workspace is made up of multiple panes, labeled in the image below.
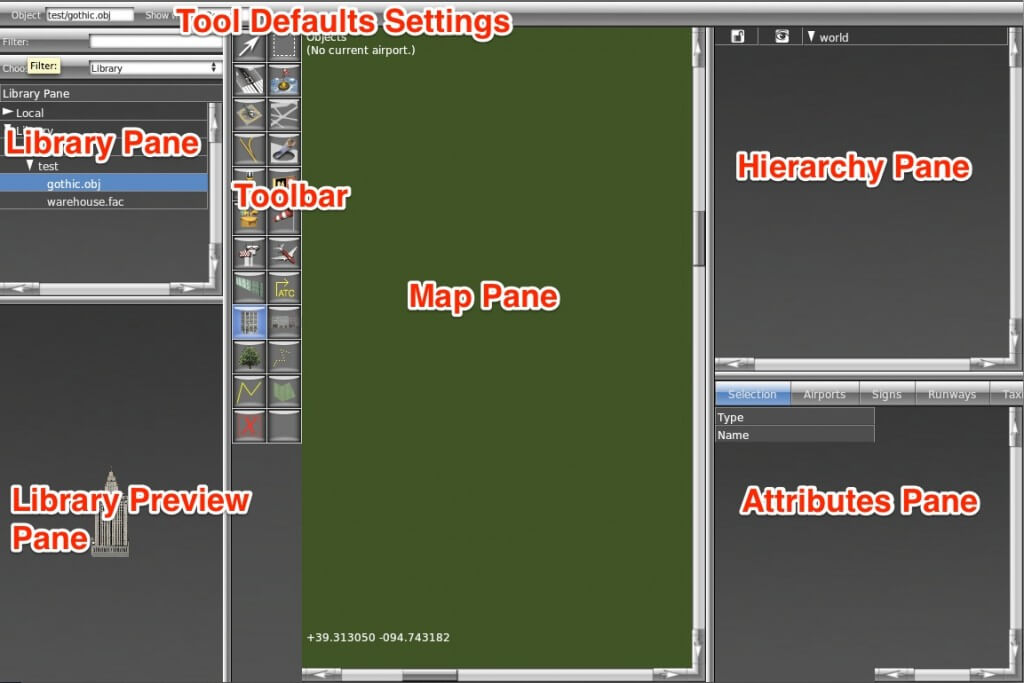
On the far left is the library browser. Here, you can browse through the files in the X-Plane library using their virtual paths. (A full understanding of the library system is not required for our purposes here, but for further reading, see The X-Plane Library System). We will talk more about this pane when we begin adding objects to our airport.
To the right of the library browser are the scenery editing panes This includes the toolbar in the left of the pane, the pointer coordinates at the bottom, and the map pane in the center. This pane is used to place objects and to visually modify their positions. To zoom in, either scroll up with your mouse or press the + key on your keyboard. To zoom out, scroll down or press the – key. Note that the program will zoom in toward wherever the mouse is pointing.
To the right of the scenery editing pane is the object hierarchy list and the attributes pane. The object hierarchy pane lists all the objects in a given airport, in (roughly) the order that they will be loaded in. In reality, X-Plane will load certain sets of objects together (for instance, all of the taxiways), but for most purposes, the order of objects in this pane is the order in which they will be visible in the sim. The objects at the bottom of the list will be covered by all the things above them, and objects at the top of the list will be visible above all the objects below them.
Note that in this pane, each object and each group of objects can be set to locked (and un-editable) or unlocked (and editable), and visible or invisible by clicking the appropriate icon. In the image above, all objects are unlocked and visible.
Beneath the hierarchy pane is the attributes pane. This lists all the user-modifiable attributes of whichever object is selected. Click the field to modify its value.
Above all these panes is the tool defaults pane, where you can set up the preferences before using a tool so you won’t have to edit later. The attributes available to set vary by tool but will be remembered the next time you use it.
When the WED window opens for the first time, the size of the window’s panes may not be to your liking. To fix this, mouse over the bars separating each segment and drag it to the size you would like. Alternatively, you can right click within the three outer panes and drag your cursor to resize that pane (doing this in the center pane will just move the view).
Importing airport data
With our package created, we’ll need to import its apt.dat information. Recall that an apt.dat file contains information about the layout of an airport. The airport data included with X‑Plane by default is generally of high quality, even in cases such as this where only the main runways are included, so we will import the existing data for KOJC.
Open the File menu and click Import from Airport Scenery Gateway. We recommend using this option because it contains the most up-to-date airport information.
Type the ICAO identifier KOJC in the text box labeled Filter (found at the top of the dialog box), click the airport to select it, and click Next. Select the specific scenery pack you want to edit on the next screen, then click Import Pack(s). (In cases where more than one scenery exists at an airport, select the pack with the status “Recommended.”)
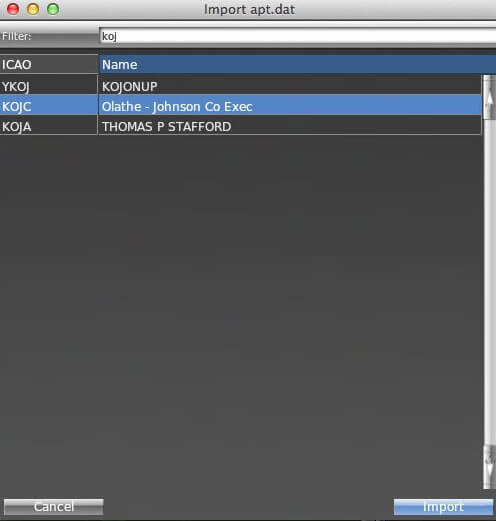
You should now be able to see, at the minimum, the main runway and an airport boundary.
Adding an orthophoto guide
Depending on the airport you’ve chosen, you may not be familiar with how all of its buildings, pavement, and so on are laid out. We can fix this by downloading some orthophotos of the area–aerial photos whose corners are mapped to exact latitude and longitude coordinates.
For scenery in the US, it’s easy to obtain public domain orthophotos that may be used freely in our scenery. Outside the US, it may be more difficult–copyright on most imagery like this will prevent you from distributing the images with your scenery.
Since our example airport is in the US, we’re going to download our orthophoto from a public image server, the USGS Seamless server. For instructions on how to download the images you need from this server, see the Using the USGS Seamless Server article.
From here on, we will assume that you have either downloaded orthophotos from the Seamless server, or that you have similar files from some other resource. The advantage to using the Seamless server is that many of the image file types have their geographic coordinates embedded in the files themselves–they are GeoTIFFs or JPEG2000s.
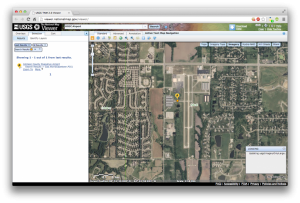
Once you have your orthophotos saved into your custom scenery folder, click Pick Overlay Image… from under the View menu, and navigate to your image file. Assuming you selected an image with coordinates embedded in the file, WorldEditor will automatically place the image in the correct location. Now as we complete the next steps of adding objects and facades, we can use the orthophoto guide to help us place them in the correct spots.
Note: The overlay image is only a guide for use in WorldEditor and will not show up as orthophoto scenery in X-Plane.
Adding objects
With our basic data imported, it’s time to build up the airport’s objects.
For the purpose of this tutorial, we don’t want to design our objects from scratch. Instead, we will use X-Plane’s built-in objects. We will not be using the OpenSceneryX object package, as it would prevent us from uploading our finished scenery to the Airport Scenery Gateway database.
Let’s begin adding our objects. To draw an object, first find it in the library pane. Use the library drop down menu and the “Filter” field to narrow down the scope of the search (for example, by typing “tower” if you are looking for a control tower). Select an object by clicking on it in the list, which will also select the Object tool from the toolbar. You can use the mouse to drag your view around in the preview pane if you are not familiar with what the object will look like in X-Plane.
Click in the map pane to place it, or click and drag your mouse around to set the object’s heading at the same time. You can also use the vertex tool to change the heading, and use the marquee tool to drag it around (click on the cross). If you’d like, you can change the name of the object by clicking twice on it in the hierarchy pane or in the name field of the attributes pane.
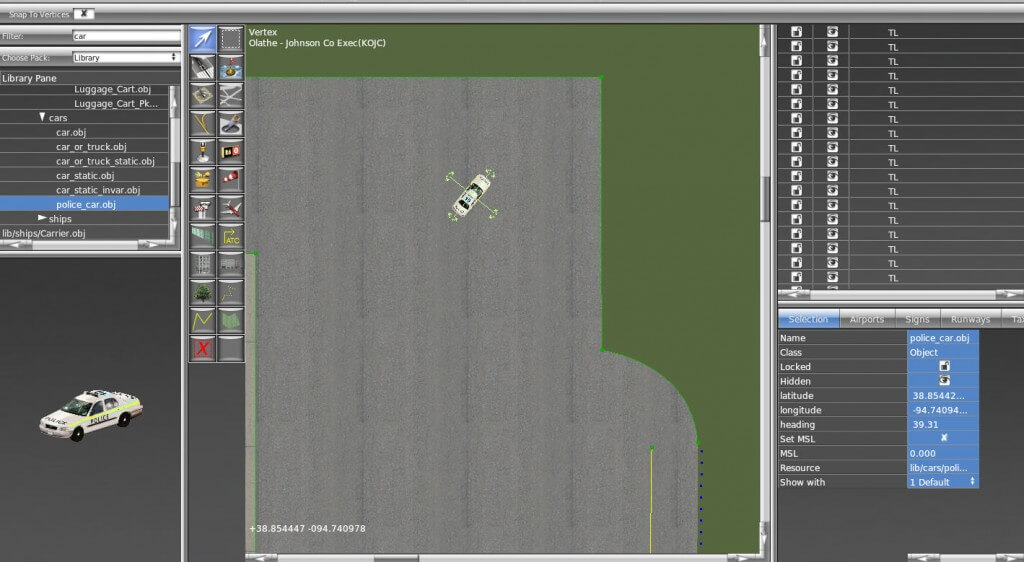
Drawing facades
A facade in WED is essentially an image wrapped around a polygon at a specified height. This is used to build a simple building quickly and easily. Users specify only the shape of the building at its base, its height, and the .fac file to use.
To draw a building facade, select the facade tool from the toolbar or select a .fac file from the library pane, which will automatically select the correct tool.
Use the facade tool to trace the outline of the buildings you’d like to add. After it is outlined, give the facade a name and change its height (in the attribute pane) as needed.
Exporting a scenery package
When you have finished customizing the airport, open the File menu and select Validate. This command will check the WED file for errors based on the current export target. You can change the export target by selecting Target X‑Plane Version from under the File menu. Remember that selecting a version older than 10.0 might disable newer features, such as ATC data.
If no errors are present, select Export Scenery Pack from the File menu. The new scenery will be visible the next time you load the area in X‑Plane. If you would like to share your work with other X-Plane users, check out the section of the manual that details how to submit scenery to the Airport Scenery Gateway.