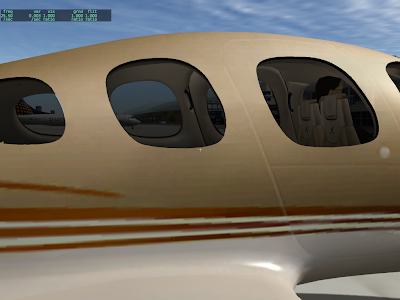Well, I won’t stop you from lying to X-Plane, but if you do, your add-on may have problems in the future.
Basically: some parts of X-Plane take measurements of real world information and attempt to simulate them. I have previously referred to this as “reality-based” simulation (e.g. the goal is to match real world quantities).
In those situations, if you intentionally fudge the values to get a particular behavior on this particular current version of X-Plane, it’s quite possible that the fudge will make things worse, not better in the future.
This came up on the dev list with the discussion of inside vs. outside lighting. X-Plane 9 gives you 3 global lights for objects in the aircraft marked “interior”, but none for the exterior.
Now there is a simple trick if you want global lights on the exterior: mark your exterior fuselage as “interior” and use the lights.
The problem is: you’ve misled X-Plane. The sim now thinks your fuselage is part of the inside of the plane.
This might seem okay now, but in the future X-Plane’s way of drawing the interior and exterior of the plane might change. If it does, the mislabeled parts could create artifacts.
So as a developer you have a trade-off:
- Tweak the sim to maximize the quality of your add-on now, but risk having to update it later.
- Use only the official capabilities of the sim now, and have your add-on work without modification later.
Javier posted a video of his CRJ on the dev list today. I have not tried the plane, but there is no question from the video that it looks really good. What makes the video look so nice is the careful management of light. Part of this comes from careful modeling in 3-d, and part of it comes from maxing out all of X-Plane’s options for light.
But…what are the options for light on an airplane? I don’t know what Javier has done in this case, but I can give you a laundry list of ways to get lighting effects into X-Plane.
Model In 3-D
To really have convincing light, the first thing you have to do is model in 3-d. There is no substitute – for lighting to look convincing, X-Plane needs to know the true shape of the exterior and interior of the plane, so that all light sources are directionally correct. X-Plane has a very large capacity for OBJ triangles, so when working in a tight space like the cockpit, use them wisely and the cockpit will look good under a range of conditions.
You can augment this with normal maps in 940. Normal maps may or may not be useful for bumpiness, but they also allow you to control the shininess on a per-pixel basis. By carefully controlling the shininess of various surfaces in synchronization with the base texture, you can get specular hilights where they are expected.
The 2-D Panel
First, if you want good lighting, you need to use panel regions. When you use a panel texture in a 3-d cockpit with ATTR_cockpit, X-Plane simply provides a texture that exactly matches the 2-d cockpit. Since the lighting on the 2-d cockpit is not directional, this is going to look wrong.
When you use ATTR_cockpit_region, X-Plane uses new next-gen lighting calculations, and builds a daytime panel texture and a separate emissive panel texture. These are combined taking into account all 3-d lighting (the sun and cockpit interior lights – see below). The result will be correct lighting in all cases.
Even if you don’t need more than one region and havea simple 1024×1024 or 2048×1024 3-d panel, use ATTR_cockpit_region – you’ll need it for high quality lighting.
The 2-d panel provides a shadow map and gray-scale illumination masks. Don’t use them for 3-d work! The 2-d “global lighting” masks are designed for the 2-d case only. They are optimized to run on minimal hardware. They don’t provide the fidelity for high quality 3-d lighting – they can have artifacts with overlays, there is latency in applying them, and they eat VRAM like you wouldn’t believe. I strongly recommend against using them as a source of lighting for a 3-d cockpit.
To put this another way, you really want to have all global illumination effects be applied “in 3-d”, so that the relative position of 3-d surfaces is taken into account. You can’t do this with the 2d masks.
The 2-d panel lets you specify a lighting model for every overlay of every instrument – either:
- “Mechanical” or “Swapped” – this basically means the instrument provides no light of its own – it just reflects light from external sources.
- “Back-Lit” or “Additive” – this means the instrument has two textures. The non-lit texture reflects external light, and the lit texture glows on its own.
- “Glass” – the instrument is strictly emissive.
You can use 2-d overlays not only for instruments but also to create the lighting effect within instruments, e.g. the back-lighting on a steam gauge’s markings, or the back-lighting on traced labels for an overhead panel.
2-d overlays take their lighting levels from one of sixteen “instrument brightness” rheostats. You can carefully allocate these 16 rheostats to provide independent lighting for various parts of the panel.
The 3-d Cockpit
The 3-d cockpit allows you to specify 3 omni or directional lights. These can be placed anywhere in the plane, affect all interior objects, and can be tinted and controlled by any dataref. Use them carefully – what they give you is a real sense of “depth”. In particular, the 3-d lights are applied after animation. If a part of the cockpit moves from outside the light to into the light, the moving mesh will correctly change illumination. This is something you cannot do with pre-baked lighting (e.g. a _LIT texture).
Finally, ATTR_light_level is the secret weapon of lighting. ATTR_light_level lets you manually control the brightness of _LIT texture for a given submesh within an OBJ. There are a lot of tricks you can do with this:
- If you know how to pre-render lighting, you can pre-render the glow from a light onto your object into your _LIT texture, and then tie the brightness of the _LIT texture to a dataref. The result will be the appearance of a glow on your 3-d mesh as the light brightens. Because the lighting effect is pre-calculated, you can render an effect that is very high quality.
- You can create back-lit instruments in 3-d and link the _LIT texture to an instrument brightness knob.
- You can create illumination effects on the aircraft fuselage and tie them to the brightness of a beacon or strobe.
There are two limitations of ATTR_light_level to be aware of:
- Any given triangle in your mesh can only be part of a single ATTR_light_level group. So you can’t have multiple lighting effects on the same part of a mesh. Plan your mesh carefully to avoid conflicts. (Example: you can’t have a glow on the tail that is white for strobes and red for beacons – you can only bake one glow into your _LIT texture.)
- ATTR_light_level is not available on the panel texture. For the panel texture, use instrument brightness to control the brightness of the various instruments.
I have a sample plane that demonstrate a few of these tricks; I will try to post it on the wiki over the next few days.
Yesterday I blogged about Order Independent Transparency (OIT). That robot is very shiny, but what does this fix in X-Plane itself? Here are two pictures that show the problem in an X-Plane context.
This is the Cirrus jet in X-Plane 9.22.

Pretty, eh? But…look through the right two windows – look at the passenger door on the other side. Note that through the middle window the passenger door is visible. Through the right window, the entire passenger door is gone!
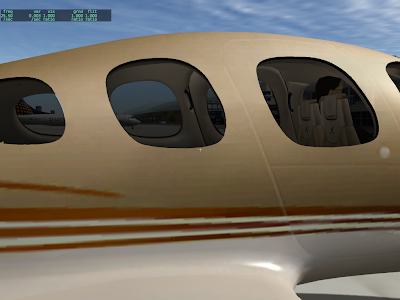
This is the same shot from X-Plane 940, where the problem has been corrected.
The bug you see here is incorrect draw order. In X-Plane 922, the right door (which contains the right-most near window) is drawn before the left door – hence its translucent part destroys the door.
Max fixed this by changing the draw order of the model – the new cirrus draws the inside view of both doors before the outside view of either doors; because the geometry is one-sided he can draw the ‘inside’ first and outside ‘second’.
These two
blog posts explain translucency in a lot more detail.
What X-Plane has now is “order dependent” transparency – if translucent surfaces are not drawn from far to near, you get artifacts like the missing door.
What OIT promises (and that robot demonstrates) is the ability to have translucent geometry and not have the objects behind the translucent parts disappear.
If you have ever textured an airplane, then you know that you can’t use the same texture for both sides of the plane if there is writing on the fuselage. The writing will be horizontally mirrored on one side.
The same thing goes for normal maps – you can’t mirror a normal map without getting bogus results. Think of your normal map as a real 3-d (slightly extruded) piece of metal. If you are seeing the text go the wrong way, the metal must be facing with the exterior side pointing to the interior of the airplane.
Having your normal map flipped does more than just “inset” what should be “extruded” – it completely hoses the lighting calculations. In some cases this will be obvious (no shiny where there should be shiny) but in others you will see shine when the sun is in a slightly wrong position.
The moral of the story is: you can’t recycle your textures by flipping if you want to use normal maps.
The rule is very simple: if you want to put a marking on the ground, your results will be much better if you use a .pol (draped polygon) or .lin (draped line) than if you use an OBJ. In fact, an OBJ is probably the worst way to put markings on the ground.
Requirements for Good Looking Markings
In order for markings to look good you need to have three things happen:
- You need to make sure your markings are at the exact same level as the ground itself.
- You need to use polygon offset to tell X-Plane to tell the video card that these are “coplanar” (at the same height) triangles that must be managed in a special way.
- You must guarantee that the draw order is: the stuff under your markings, your markings, then the 3-d buildings and other 3-d stuff.
With these requirements we can compare .pol/.lin files to OBJs:
- .pol and .lin files always “drape” to the ground, so they always meet rule 1 perfectly. With an OBJ you can set the height of your OBJ to 0 but on sloped terrain this won’t be correct.
- .lin and .pol files are always “polygon offset” automatically, so they always meet rule 2 perfectly. With an OBJ you need to use ATTR_poly_os.
- ATTR_layer_group (or LAYER_GROUP) tell the OBJ or pol/lin in what order to draw, so you can set this correctly in all cases. The default values if you don’t specify a layer group are more appropriate to the task of markings on the ground when you use a pol/lin – that is, by default they meet rule 3 perfectly. By comparison, an OBJ may not be in the right draw order.
So we can see from these 3 rules that you will always get the rules right just by using a pol or lin, but you have to be very careful and may still not get the rules right when using an OBJ.
Performance? Think .pol
When you have a large number of small markings, the performance of a .pol is going to be significantly superior to the performance of an OBJ. For example, imagine an airport where you want to draw on-pavement signs for all taxiways and runways. With an OBJ, to get the height right, you’d need to use a large number of small objects. (With one large object, it will be nearly impossible to make the OBJ markings be on the ground when far from the object center.)
When you use a large number of .pol markings that share one common texture and all have the same .pol file, X-Plane merges them behind the scene into one huge object-like pile of triangles. The cost of drawing all of those polygons will be similar to the cost of drawing just one object! That’s a huge speed win.
Floating Objects Are Wrong
What I see most commonly in scenery packs that are sent to me and have thrashing problems are OBJs that have a height other than 0. This is simply the wrong way to create overlaid geometry in X-Plane, and it will produce artifacts in a wide variety of situations. At best, the “floating” objects will cause airplanes driving over the marking to look like they “sink in”. At worst, the offset you pick will be too small for the video card’s resolution and you’ll get thrash anyway.
There is no one right vertical offset for all scenarios, and even if there was, it would still look ugly! See the above rules for what an OBJ really has to do.
How Do I Get a .pol into my scenery.
Well that is the $10,000 question. I must admit that I don’t know what Overlay Editor’s capabilities are in this regard. WED 1.1 will be able to add draped polygons, including texture coordinate editing of the polygons. I’ve been working on the texture coordinate editor in WED this weekend and am hoping to get some kind of WED 1.1 preview built this week.
With WED 1.1 the process is fairly simple:
- Create your texture.
- Create a single .pol text file that names the texture, so you can use it.
- In WED 1.1 you can select the .pol from the list of resources for your scenery pack, and then use the “polygon create tool” to simply draw the draped polygons into place.
- Once the draped polygons are created, you can select the polygon and open the “texture coordinate editor” tab to edit the way the texture is applied to the polygon.
My hope is that this process will be easier than creating markings using a 3-d editor – you can still edit the texture coordinates, but you can do so directly in WED.
There are a few changes to 940 regarding airplane lights…I will try to get some permanent documentation on the Wiki, but here’s the basic ideas:
There is a new “type” of light in the OBJ8 format, called a parameterized light. A parameterized light is somewhere between a named light (totally as-is, can’t be modified, simple to use) and a custom light (totally complex, can do anything, requires a lot of work). In a parameterized light, you control just one or two aspects of the light.
Parameterized lights are aimed at airplanes, not scenery, because typically parameterized lights are customizable and slow.* The goal is to give airplane authors some flexibility without having to invent a huge number of named lights.
Consider, for example, landing lights. A landing light could vary based on what switch controls it (we have 16 now), how big it is (many authors have pointed out that one size does not fit all) or how wide it’s view angle should be. (Lights that are inset in a structure might not be easily viewable from the side.) With a parameterized light, we can provide one light definition with 3 parameters instead of a huge matrix of lights.
Generic lights are a new collection of 64 lights that can be used for any purpose, sort of like misc wings, misc bodies, and sliders. The main difference between a landing light and a generic light is that the landing light halo won’t show up on the runway when a misc light is turned on. They are meant to be used for logo lights, inlet lights, etc. A series of new named lights will “listen” to the generic switches.
(Tip: combine ATTR_light_level with generic lights to have a light turn on and your lit texture appear at the same time.)
Finally, there is now a plugin override for the beacons and strobes (and in the systems model there can be up to 4 separate sets of beacons and strobes flashing at different times). With parameterized lights you can make two sets of strobes and use a plugin to control when they flash.
The combination of these three things let an author create an airliner that models all of the various lights and their behaviors.
* Slow needs some qualifications here. There are two code paths for lights, the fast and slow path. The slow path IS pretty fast, just not as fast as the fast path. The fast path is expected to be able to draw at least 10,000 lights in a single frame on low-end hardware, while the slow path is expected to be able to draw at least 500 lights per frame on low-end hardware.
500 lights is a lot for one airplane, especially if you have to place them by hand. And most modern computers will easily do thousands of slow lights.
Basically slow lights are not appropriate for scenery objects in the library that might be placed a huge number of times: OBJs attached to roads (e.g. street lights), OBJs used for buildings, taxiway lights. The are plenty fast for airplanes. In the X-Plane world, slow doesn’t really means slow, just slower than something else.
Two warnings about normal maps:
-
Make sure that the RGB color underneath transparent sections does not turn black or white! Some image editing programs (in particular Photoshop) will lose the color beneath a transparent area.
With a normal map, this is very bad – black and white are not legitimate normal map colors, and the result will be bogus normal vectors under the non-shiny part. Normal maps affect more than just specular shiny hilights – the normal map affects all lighting, so having black or white under your transparent (non-shiny) parts is bad news.
To check whether this has happened, I recommend Graphics Converter, which will show you your alpha and RGB channels separately, exactly as they are in the file.
-
Make sure your RGB value are normalized. The “length” of the normal (as encoded in RGB) must come out to a distance of 1. This is virtually impossible to do using PhotoShop or an image-oriented program…I suggest you use a real plugin to PhotoShop or Blender to create normal maps that are correctly “normalized”.
It is also very possible that X-Plane’s gamma correction is distorting normal maps, but that’s one for me to fix.
X-Plane 940 now supports normal maps on OBJ models (both scenery and airplane). I’ll get more formal docs up once the rest of my office is moved and unpacked but here’s the details for now:
The normal maps are in “blender” format see here. The alpha channel is optional; if it is present, it serves to modulate the level* of specularity. Opaque means full specularity, transparent means none. You can use this feature to make some parts of an object shiny and some dull on a per-pixel level.
Shininess level is modulated by both ATTR_shiny_rat and the alpha channel, so you need ATTR_shiny_rat 1.0 and an opaque alpha channel (or no alpha channel) to see full specularity.
Normal maps are only available for objects and only appear if pixel shaders are on and per-pixel lighting is enabled.
Normal maps should be PNG format, not DDS – they will not be texture compressed because S3TC compression tends to kill them. (There are some modern formats for normal map compression supported by the newer cards but we don’t use them yet.)
* Specular level: most serious 3-d programs let you control both the specular exponent, which controls how “tight” the specular hilights are, and the specular level, which controls how bright they are. X-Plane only lets you control specular level; if specular hilights exist, they are always as the maximum exponent for the sharpest specular hilights.
I have received several requests for a transparent runway with a physical surface type. That request is just strange enough that we need to look back and ask, “how did we get here?”
High Level and Low Level Modeling
The “new” airport system, implemented in X-Plane 850 (with a new apt.dat spec to go with it) is based on a set of lower level drawing primitives, all of which are available via DSF. In other words, if Sergio and I can create an effect to implement the apt.dat spec, you can make this effect directly with your own art assets using a DSF overlay. This relieves pressure on the apt.dat spec to become a kitchen sink of tiny details.
The goal of apt.dat is to make a visually pleasing general rendering of airport data. DSF overlays provide a modeling facility.
Little Tricks
It turns out there are two things the apt.dat file “does” with the rendering engine that you can’t do in an overlay DSF:
-
The apt.dat file registers runways in the airport dialog box (for starting flights, positioning the airplane, etc.).
-
When the apt.dat reader places OBJs to form approach lights, it can offset their “timing base”, which is why the rabbit flashes in sequence.
(If you were to place a sequence of approach lights with rabbits in an overlay, every single light would flash at the same time because the DSF overlay format does not have a way to adjust the object’s internal timing parameter.)
The solution: the transparent runway. The idea of the transparent runway is to create with the apt.dat file the two aspects of a runway that you can’t build with a DSF overlay: the approach lights and the entry in the global airport dialog box. Transparent runways leave the drawing and surface up to you.
My thinking at the time was that the actual runway visuals and physics would be implemented together via either draped polygons or a hard OBJ.
Orthophotos and Bumps
So why do authors want a transparent but hard runway? The answer is orthophotos. With paged orthophotos, it is now possible to simply put down orthophotos for the entire airport surface area (whether as overlays or a base mesh) at some high resolution (our runways are 10 cm per pixel – I’m not sure if the whole airport area can be done at that resolution) and not have any special overlays for the runways. The transparent + hard runway would change the surface type.
I’m not sure if this is a good idea, but I’m pretty sure that this feature belongs in overlay DSFs and not the apt.dat file.
- Such a technique (varying hard surfaces independent of a larger image) is useful for more than just airports (and certainly more than just runways).
- The technique is unnecessary unless a DSF overlay is in use.
- Unlike nearly all of the rest of the apt.dat file, such an abstraction (invisible but bumpy) is much more a modeling technique and less a description of a real world runway.
I’m not sure we would even want the runway outline to be the source of hard data. If there are significant paved areas outside the runway then a few larger hard surface polygons might be more useful.
I’m not sure if these will make it into X-Plane 9.30 (we’re trying to close down features, but it doesn’t do much good to hold off features that help people make airplanes) but…while I was in Italy I created a few more manipulator types.
The set of manipulators let you change the value of a dataref directly with a mouse-click – the various flavors control how the dataref is changed.
These manipulators are the natural corollary to the command manipulator, which runs a command on a click.
Why have both? Commands are good, but they don’t cover 100% of sim functionality (just like datarefs don’t cover 100% of sim functionality). By having both, it will be possible to control switches and buttons that are best accessed by a dataref change.
For the basics on commands vs. datarefs, see
here.
The generic instruments already write to both commands (via the trigger instrument) and datarefs (via the rotary instrument) – these new manipulators provide the same functionality for 3-d cockpits.