WorldEditor使ç¨æåï¼æ±åçï¼
å¥è·çå°çï¼Eric Xuï¼ç¼è¯
æè¿æ´æ°:
ä»ç»ä¸é ç½®
å ³äºæ¤æå
æ¬ä½åæ¯æå¡äºWorldEditorï¼ä»¥ä¸ç®ç§°WEDï¼ç1.6çæ¬ä½¿ç¨æåï¼åèçæå½Developer.x-plane.comææï¼å¥è·çå°çï¼Eric Xu å¨åå¾ç¿»è¯æåè¿è¡äºæ¬¡ç¿»è¯ï¼æ¬çæ¬å¯¹åæä¸æå°çéè¦å 容æªåä»»ä½æ·»å æå åï¼ä»»ä½æ´æ¹çåºç¡ï¼ä» æ¯ä¸ºäºå¢å è¯è¨æµç 度ãæ¨å¯ç¹å»ä¾§æ éçç« èè¿è¡å¿«éæµè§ã ç¹å»åè¿æ ·çèè²é¾æ¥å¯ä»¥è¿å ¥å°ç¸å ³çç« èæ段è½ãå¦éæç´¢ç¹å®çæ¯è¯æè¯ç»ï¼è¯·ä½¿ç¨ “ctrl” (Macä¸ç“command”) + “F”æ¥å¿«éæµè§æ¬æåä¸çç¸å ³å 容ãå¦éæ¬æåçPDFçæ¬ï¼è¯·ä¿åHTMLï¼å¹¶ä½¿ç¨åpdfcrowd.comè¿æ ·ç转æ¢å¨è½¬æ¢æPDFã
X-Planeå°æ¯å¼åç®ä»
å°æ¯ç³»ç»è½å¹²ä»ä¹ï¼
å¨X-Planeé£è¡æ¨¡æå¨ä¸ï¼å°æ¯å ä¹å¯ä»¥æä¾é¤æºæ¨¡ä¹å¤çææç©ä½ãX-Plane为è½å¤è®©ç¨æ·èªå®ä¹å°æ¯èç¹å«è®¾è®¡ãè¿å°±æå³çï¼åªéè¦ä¸ç¹ç¹æå¿ï¼ä¸ä¸ªæ²¡æç¼ç¨åºç¡çæ®éé£åä¹è½æèªå·±ç家乡åå¾æ´å è´´åç°å®ãæï¼åä½è ï¼æå¨çå°åéç¨å°ç模åï¼å¯ä»¥å¾å®¹æçå¯¼å ¥å°X-Planeä¸ãä»ç¾å½ä¸´è¿çåå¸é£å°æç家乡ï¼è¿äºè¶ é¼ççå°é¢æ¯ç©ä¸æ¨¡åççæ¯ä¸ç°å®ä¸æ ç¼è¿æ¥ãæ¨çè³è½ä¸ç½æå°è¿äºå°æ¯å ï¼ä¹å°±æ¯è¯´ï¼ä»»ä½X-Planeç©å®¶é½å¯ä»¥å»ä¸è½½ï¼å®è£ å®ä»¬ã
å°æ¯æ¯ç±ä»ä¹ç»æçï¼
X-Planeä¸ä½¿ç¨çå°æ¯æ¯ç±å°æ¯æ件ï¼DSFæ件ï¼åæè¿°åç§å®ä½çææ¬ç»æçãè¿å æ¬æ述建çç©çç©ä½æ件ï¼.objï¼ï¼æè¿°é路模å¼çè·¯ç½æ件ï¼.netï¼ï¼æè¿°æ¤è¢«ççææ件ï¼.forï¼ççã
å¨æ们çå°æ¯ç³»ç»ä¸ï¼æ´ä¸ªå°çæç §1度纬度ï¼1度ç»åº¦è¢«åæ许å¤å°æ¯åï¼æ¯ä¸ªå°æ¯åç±ä¸ä¸ªæ件æ¥å®ä¹ãèªå®ä¹å°æ¯æ件åå¨å¨å°æ¯å æå«æææç¸å ³æ件çæ件夹ä¸ãè¿äºå»ºç模åï¼.OBJæ件ï¼å¯ä»¥æ¾ç½®å¨ä»»ä½ä½ç½®ãè¿äºç©ä½å°±å¯ä»¥æ¯æ常è§ç建çç©ï¼å®ä»¬å¯ä»¥æ¯æ¿å±ï¼é£æºï¼çè³æ¯äººç©æ¨¡åï¼X-Planeä¸ç¥éæä¹åºå«å®ä»¬ï¼ä½ä¼å ¨é¨å è½½ãé¤äºè¿äºèªå®ä¹ç©ä½å»ºæ¨¡ä¹å¤ï¼æ¨å¯ä»¥ä½¿ç¨å«æå¾æ¥å½ä½èªå®ä¹å°æ¯ã
å¯ç¨å·¥å ·
X-Planeå°æ¯å¼åå·¥å ·å å«ï¼
- ä¸ç³»åå¼æºï¼è·¨å¹³å°ï¼å¶ä½å°æ¯ç¨ç软件
- ç¹å®åç»ä¸çæä»¶æ ¼å¼
- è¿äºè½¯ä»¶çæååæç¨
ææ°çå°æ¯å¶ä½å·¥å ·å¤§éç使ç¨äºå¼æºçèµæºåºï¼ä¸ºäºéµå®ä½¿ç¨è®¸å¯å¹¶åé¦ç»è¿äºå®ç°æ们æ¯ä¸ä¸ªå°æ¯å¶ä½çå¼æºè®ºåï¼æ们已ç»åå¸äºè¿äºææ°å°æ¯å¶ä½å·¥å ·çæºä»£ç åäºè¿å¶ç ãå¦ææ¨æ³å¼åå°æ¯ï¼æ们建议æ¨ä½¿ç¨è¿äºè½¯ä»¶æ¥å¶ä½ââå 为æ们çç¨åºåå·²ç»è§£å³äºè®¸å¤é®é¢ï¼ä¾å¦...ä¼åå ååå¤çå°æ¯ã
å°æ¯å¼åå¢é&æ´å¤èµæº
x-planeç»å°æ¯å¼åè æä¾äºä¸ä¸ªè®¨è®ºææ¯é¾é¢çå¹³å°ï¼å¨æ¨ç»éYahooåï¼è¿ä¸ªç¾¤ç»ç主页就ä¼åºç°ä¸ä¸ª“joinï¼å å ¥ï¼”æé®ãå¦æ没æè´¦æ·ï¼åªéè¦åx-plane-scenery-subscribe@yahoogroups.comé便åéä¸å°ç©ºç½é®ä»¶å³å¯å å ¥ã
X-Plane.orgï¼å®ç½ï¼ä¹è¿è¥çå 个论åï¼å ¶ä¸å°±æä¸æ»å°æ¯å¼åç论åãæ¨ä¹å¯ä»¥å¨X-Planeå¼åè 论åä¸è·åæ´å¤å¸®å©åæç¨ï¼å¦æºæ¨¡å¼åæç¨ãå¨æ们çYoutubeé¢éä¸ä¹æ13ä¸ªå ³äºæºåºå°æ¯å¼åçè§é¢
è¦ä½¿ç¨WEDï¼æå ¶ä»å°æ¯å¶ä½å·¥å ·ï¼æ交任ä½é误æé®é¢æ¥åï¼è¯·è®¿é®å°æ¯å·¥å ·é误åºã
æªæ¥çå ¼å®¹æ§
X-Plane8/9/10/11çå¼æºå°æ¯æä»¶æ ¼å¼ä¸X-Plane7çä¸åï¼åªè¦ä¸è½½ç¼è¾å¨ï¼å³å¯åé æ¨çå°æ¯ã为äºå®ç°æ´å¤çæ°åè½ï¼æ们ä¸å¾ä¸ä»X-Plane7å¼å§æ¹åå°æ¯æ件çæ ¼å¼ãä»X-Plane8å¼å§ï¼è¯¥æ ¼å¼å·²ç»å¯ä»¥è¡¨è¾¾æææ们ææéè¦çå ç´ ãè½ç¶æ们ä¹ä¸ç´åé åå®ç°æ´å¤çåè½ï¼ä½æ们å°æ¯æ件çæ ¼å¼å°ä¸ä¼åæ¹åãæ¤å¤ï¼ç¬¬ä¸æ¹ç¨åºå¼åè è¿å°è½å¤è®¾è®¡ï¼ç¼åæ°çå°æ¯å¶ä½å·¥å ·ï¼èä¸åæ们çéå¶ï¼æ¨çè³è¿å¯ä»¥è½¬æ¢æ¥èªå ¶ä»é£è¡æ¨¡æå¨çå°æ¯ã
WEDæ¯ä»ä¹ï¼åä»ä¹ç¨çï¼
WorldEditorï¼ä¸çç¼è¾å¨ï¼å称WEDï¼æ¯ä¸ºX-Planeé£è¡æ¨¡æå¨æé çå°æ¯å¶ä½åç¼è¾å¨ãå®ä¸ºå¯è§åç¼è¾å°æ¯èæé ï¼å®å¯ä»¥:
- å建èªå®ä¹æºåºæå°æ¯ï¼
- èªå·±ç¨èªå¸¦æºåºå ç´ ï¼æ¨¡åï¼é ä¸ä¸ªæ°æºåºï¼
- 为ä¸ä¸ªæºåºèªå®ä¹æºåºATCå·¥ä½æµç¨ï¼ä¹å¯ä»¥ï¼
- 导åºå¯ä»¥å ±äº«çå°æ¯ææºåºæ°æ®æ件
WEDä¸è½ç¨æ¥ç¼è¾ç³»ç»èªå¸¦çå°å½¢åã*è¯è 注ï¼ä¹å°±æ¯é£äºå¯ä»¥åè¯X-Planeåªéæå°å½¢èµ·ä¼çæ件ããå¦æéè¦ç¼è¾è¿äºæ件ï¼è¯·ä½¿ç¨MeshToolï¼å°æ¯åå·¥å ·ï¼ï¼ä¸ä¸ªç¨äºä»åå§æ°æ®æ建å°æ¯åçæ令è¡ç¼è¾å·¥å ·ãWEDä¹ä¸è½ç¨äºç¼è¾æå建3Dçæºæ¨¡ï¼å»ºçæå ¶ä»çç©ä½æ¨¡åï¼ä¸è½å»ºæ¨¡ï¼ãè·åæ´å¤å ³äº3D建模çèµæå建模ç¨åºï¼ä¾å¦ä½¿ç¨AC3Dï¼AutoCADï¼æ Blenderï¼ææï¼æ¥å建X-Planeç©å模åï¼è¯·åèX-Planeå¼åè 论åï¼æå¦ä¹ å¦ä½ä½¿ç¨Plane Makerã*è¯è 注ï¼X-Planeå®æ¹é£è¡å¨å»ºæ¨¡å·¥å ·ã.
ä¸è½½å®è£
è¥è¦ä½¿ç¨WEDï¼æ¨éè¦ï¼
访é®X-Planeå¼åè 论åä¸è½½ç¬¦åæ¨çµèæä½ç³»ç»çWEDï¼ä¿åå°ä¸ä¸ªæ¨è½æ¾å°çä½ç½®ï¼æ¯å¦æ¡é¢ãã*è¯è 注ï¼æ³¨æå¨æ¬æåè±æåçç¼åçæ¶åï¼WED 1.3æ¯ææ°çæ¬ãï¼å¨æ¬æåä¸æç¿»è¯çæ¬ç¼è¯æ¶ï¼WED 1.6æ¯ææ°çæ¬ï¼ã
ä»ååä¸è½½çZipæ件ä¸è§£åWEDï¼ç¶åå°å ¶å次ä¿åå°æ¨æ¥åè½å¤æ¾å°çä½ç½®ãï¼æ们æ¨èå°å ¶æ¾ç½®äºX-Plane主æ件夹å ï¼
åå»æå¼
å¦æè¿æ¯æ¨ç¬¬ä¸æ¬¡è¿è¡WEDï¼æ¨éè¦åè¯å®X-Plane主æ件夹çä½ç½®ãç¹å»å³ä¸è§çChoose X‑Plane Folderæé®åä¼å¼¹åºä¸ä¸ªçªå£ï¼åå¾ä¸æ示ãå¨å¼¹åºççªå£ä¸ï¼æ¾å°æ¨çX-Plane主æ件夹ï¼ç¶åç¹å»SelectæOKã

X-Planeå°æ¯åºç¡ç¥è¯
X-Planeå°æ¯æ¯ “æå ä½¿ç¨ ” çãä¸ä¸ªå°æ¯å ä¹å°±æ¯ä¸ä¸ªå å«ææå¿ è¦å°æ¯å ç´ çæ件夹ãè¿äºå¿ è¦å ç´ å æ¬ï¼
- DSFæ件ï¼å å«çå°æ¯ä¸ææå ç´ çä½ç½®
- apt.datæ件ï¼å å«çæºåºæ»è¡éåä¸ATCç¸å ³çä¿¡æ¯
- ç¾å·¥æ件ï¼ä¹å°±æ¯è¿äºä¸è¥¿çèµ·æ¥æ¯ä»ä¹æ ·åçï¼ä»¥å
- ä¸ä¸ªlibrary.txtæ件ï¼å¯éï¼ï¼ç¨äºä¸å ¶ä»æ¨¡åèµæºå å ±äº«æ¨¡åæ¶ä½¿ç¨ã
è·åæ´å¤å ³äºå°æ¯å çç»æä¿¡æ¯ï¼åè§éå½ï¼åæX-Planeå°æ¯ç³»ç».
WEDå建èªå·±çæ件ï¼å«å earth.wed.xml ï¼å¨ææéè¿WEDå建åºçå°æ¯çæ件夹ä¸ï¼è¿ä¸ªæ件ä¿åäºæ¨å¨WEDä¸çå·¥ä½ãæ¨ “导应 æ¨çä½åï¼ä¹å°±æ¯ç¸å½äºåé äºä¸ä¸ªå¯ä¾X-Plane使ç¨çç³»ç»åå°æ¯ãè¿ç§å·¥ä½æµç¨åå¨photoshopï¼PSï¼ä¸å建ä¸ä¸ªå¤å¾å±çææ¡£å
¶å®æ¯å¤§åå°å¼ï¼å°±åä¿åäºä¸ä¸ªPNGçå¤ä»½ï¼ç¨äºå¨Photoshopå¤ä½¿ç¨ï¼å¦åéç»æåï¼åå¸å¨ç½ç«ä¸ï¼ççï¼ãå°±åPhotoshopï¼ç¨äºç¼è¾å°æ¯çææ¡£æ¯å¯¼åºååéç»ç»ç«¯ç¨æ·çå°æ¯ææ¡£æ¥ææ´å¤çä¿¡æ¯ï¼ä¹æ´å å¨å空é´ï¼ãã*è¯è
注ï¼ä¹å°±æ¯ä¿åäºæ´å¤çå·¥ä½æµç¨ï¼æä¾äºå¯äºæ¬¡ç¼è¾ç空é´ã
WEDèªå·±å建çæ件ä¼å¿å¨äºå¯ä»¥å¨åé£äºå¨åå¸åºå»çå°æ¯å ä¸ä¸å¤¹å¸¦çä¿¡æ¯ï¼æ¯å¦ï¼ççº§å ³ç³»ï¼ç©ä½å称ï¼çªå£å¤§å°åä½ç½®ãä¸ç®¡æä¹è¯´ï¼è¿äºä¿¡æ¯å¨æ¨ç¼è¾å°æ¯çæ¶åè¿æ¯å¾æä½ç¨çï¼
æ¨å¨X-Planeéçå°ææä¹åå¿ é¡»è¦å¨å°æ¯å ï¼æ¾ç½®ææ导åºåçX-Planeæ ¼å¼çä½åï¼é “建” æ¨çæºåºãä» ä» å¨WEDéä¿åæ¯æ æ³å¯¼åºå°X-Planeä¸çãé£ä¹æä¹æ£ç¡®ç导åºå¢ï¼é¦å éè¦æ¾å°èåæ éFileçExport Scenery Packï¼æ使ç¨Ctrl+B (Macä¸ä¸ºCommand+B)ã å¦å¤ï¼ä»WED 1.3å¼å§ï¼æ¨å¯ä»¥ç´æ¥å¯¼åºå°å®æ¹å°æ¯åºï¼Gatewayï¼ã æä»¬å¨ â导åºå°æ¯ âä¸èä¸ä¼è¿ä¸æ¥è®¨è®ºè¿ä¸ªé®é¢ã
ç¨WEDå建å°æ¯å¯¹æ¨å°æ¯å çå ¶å®æ¯ä¸ä¸ª âå¦å为â çæ令ãä¹å°±æ¯è¯´ï¼WEDä¼è¦ç并æ¹å»ä¸åä¸å³å°ä¿åçå°æ¯éåçå¦ä¸ä¸ªå°æ¯ãï¼ä¾å¦ï¼å¦ææ¨ä»¥å导åºäºè¿ä¸ªå°æ¯å ï¼æ°çæ¬ä¼æ¿æ¢æ§çæ¬ï¼ã
å 为WEDåªè½æå¼earth.wed.xmlæ件æ¥è¯»ååºç¡ï¼æ以å¦ææ¨å¨å ¶ä»ç¨åºå¦Overlay Editorä¸å建äºå°æ¯å ï¼æè æ¨æ³æå¼æ²¡æearth.wed.xmlæ件çå°æ¯å ï¼é£è¯¥å°æ¯å¿ é¡»å å¯¼å ¥ï¼ç¶åæè½ç¼è¾å®ä»¬ãæå ³å¦ä½æ§è¡æ¤æä½ç详ç»ä¿¡æ¯ï¼è¯·åé ä¸å ¶ä»ç¼è¾å¨åæ¥ã
ç¶åæ¨è¿å¿ 须设置ä¸ä¸ªå°æ¯å¯¼åºå¯¹åºçç®æ çæ¬ã 导åºç®æ çæ¬å°±æ¯æææ¨å¸æ使ç¨æ¤å°æ¯å çX-Planeçæ¬ï¼æ¨ä¹å¯ä»¥éæ©å°å®æ¹å°æ¯åºè®¾ç½®ä¸ºç®æ çæ¬ï¼ãå¦æ导åºç®æ 设置è¾æ§æ¶ï¼æ°çæ¬åè½å¨WEDä¸æ¯ä¸è¢«å¯¼åºçã ä¾å¦ï¼å¦ææ¨è®¾ç½®äºX-Planeçæ¬9.70ç导åºç®æ ï¼é£ä¹æ¨å¯¼åºATCæ°æ®çæ¶åä¼æ¥éï¼å 为X-Plane 9ä¸è½æ´æ¹ATCæ°æ®ãæ¨å¯ä»¥éè¿èåæ éFileä¸çValidateï¼æè éè¿æä¸é®çä¸çShift+Ctrl+Vï¼Macä¸çShift+Command+Vï¼æ¥æ£æ¥åºäºå½å导åºç®æ çæ¬çWEDå°æ¯æ件ä¸çä»»ä½é误ã
WEDçé¢ç®ä»
WEDççé¢å ·æ以ä¸åè½ï¼å表ç¼å·ä¸å¾äº)ä¸çç¼å·ç¸å¯¹åºï¼
- èµæºåºæ
- èµæºåºé¢è§æ
- å·¥å ·æ
- å·¥å ·è®¾ç½®æ
- å¯è§åç¼è¾æ
- ççº§å ³ç³»æ
- ç¼è¾&å±æ§æ
- å°æ¯å表 (åèå¾ä¸)
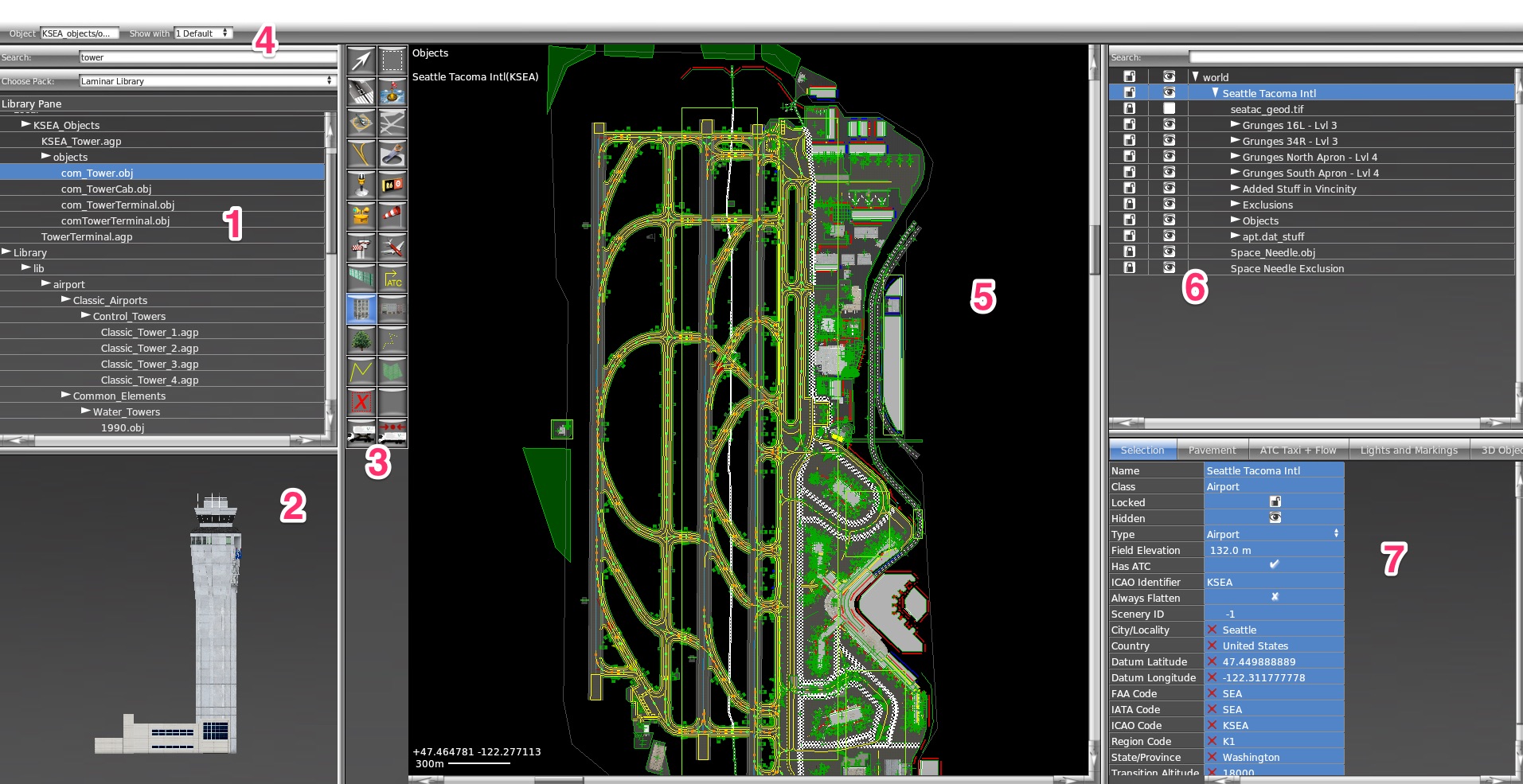
å¾äºï¼ä¸ä¸ªæ åçWEDçªå£ï¼å¾ä¸å ¶ç¼å·ä¸åé¢çå表ç¸å¯¹åº
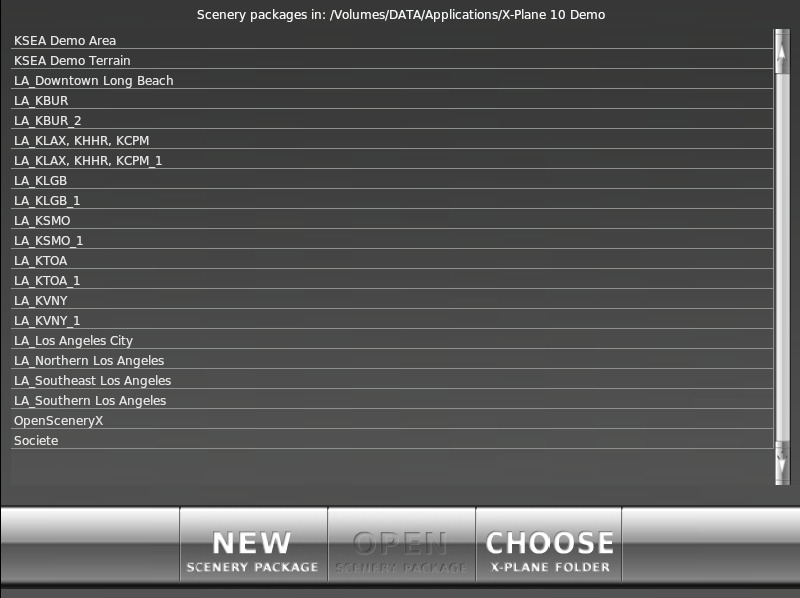
å¾ä¸ï¼å°æ¯å表ï¼å¨æ¯æ¬¡æå¼WEDçæ¶åé½å¯è§
å°æ¯å表
åå¾ä¸æ示çå°æ¯å表ä¼å¨æ¯ä¸æ¬¡æå¼WEDç¨åºæ¶å¼¹åºãç¹å»å°æ¯çååï¼åç¹å»Open Scenery Packageææå车é®ï¼æ¨å°±è½æå¼å·²æçå°æ¯å ãæè ï¼æ¨ä¹å¯ä»¥éæ©ç¨New Scenery Packageæé®æ¥å建ä¸ä¸ªæ°çå°æ¯å ã
å¯è§åç¼è¾æ
å¾äºä¸ç¼å·ä¸º5çå¯è§åç¼è¾æ å ç¨äºçªå£çæ大é¨åã è¿ä¸ªæºå¤§ççªå£å¯ä»¥è®©äººç«å»çå°å°æ¯å ä¸æºåºçé¸ç°å¾ã éè¿å°é¼ æ æ¬åå¨å¯è§åç¼è¾æ ä¸å¹¶ç¨é¼ æ æ»å¨å¯ä»¥æ¾å¤§æ缩å°ï¼è¯·æ³¨æï¼ç¼©æ¾å°éä¸å¨é¼ æ æå¨çä½ç½® - å¦æå°å ¶æ¾å¨å³ä¸è§å¹¶åä¸æ»å¨ï¼åä¼æççªå£çå³ä¸è§æ¾å¤§ï¼ã
å¦ææ¨çè§è§ä¸ç¥éè·åªå¿å»äºï¼ä»æä¸æ¹èåæ æ¾Viewï¼ç¶åéæ©Zoom Worldï¼ç¼©å°å°æ´ä¸ªä¸çè§å¾ï¼æZoom Packageï¼ç¨åéç大å°çå°æ¯å¡«æ»¡å±å¹ï¼
å¨æ¤ï¼å¯è§åç¼è¾æ ï¼ä¸ï¼æ¨å¯ä»¥é常ç´è§å°æ·»å ï¼ç§»å¨å移é¤å°æ¯å ä¸çæ¯ä¸ªå ç´ ã åå»å¯è§åç¼è¾æ ä¸æ¯ä¸ªå ç´ åå¯ä»¥ç¼è¾çå±æ§åå³äºæ¨å¨å·¥å ·æ ä¸éæ©äºåªä¸ªå·¥å ·ã
å·¥å ·æ

å¾åï¼å·¥å ·æ ä¸çå·¥å ·ï¼ä¸å表左侧çç¼å·ç¸å¯¹åºã
å¾äºä¸ç¼å·ä¸º3çå·¥å ·æ å°±æ¯å¦å³ä¾§å¾åæ示çå·¥å ·æ ãæ¨å¯ä»¥å¨å ¶ä¸éæ©éè¦ä½¿ç¨çå·¥å ·ã ä¸åçå·¥å ·å¯ä»¥å¨å¯è§åç¼è¾æ ä¸ä¿®æ¹ä¸åç±»åçä¸è¥¿ã è¿äºå·¥å ·ç详ç»è¯´æå¦ä¸ï¼æå¾åä¸å ä»ä¸å°ä¸ï¼åä»å·¦å°å³ç顺åºãï¼ï¼
- 顶ç¹å·¥å
·

- 使ç¨æ¤å·¥å
·æ¥éæ©åæä½å¤è¾¹å½¢ç顶ç¹æä»»ä½å
¶ä»ç±»åçâç¹âï¼å¦è°æ´è·éæ«ç«¯ç¹ï¼æè´¨é¢ä¸çç¹ï¼ç©ä½æ¨¡åï¼æ¨¡åæ¹åçï¼ã æ¨å¯ä»¥ç´æ¥åå»è¯¥ç¹ï¼ä¹å¯ä»¥æä½é¼ æ æå¨æ¥å建ä¸ä¸ªæ¡ï¼è¯¥æ¡ä¸å°éä¸ææ涵ççç¹ãæ ¹æ®é£ä¸ªç¹çç±»åï¼åå»è¯¥ç¹æ¶æä½ âAltâ å¯ä»¥æ¹åå·¥å
·å½åçæ§è´¨ï¼ä¾å¦ï¼æä½ Alt 并ç¹å»ä¸ä¸ªæè´¨é¢ä¸çç¹å
许æ¨ä»è¯¥ç¹å建ä¸æ¡æ²çº¿ï¼ã
æ¤å·¥å ·ç±»ä¼¼äºéæ¡å·¥å ·ï¼ä¸¤è é½æ¯ç¨äºç¼è¾ï¼æ´æ¹ç°æçç©ä½æ¨¡åï¼ï¼ä½éè¦çæ¯ä¸åçï¼é¡¶ç¹å·¥å ·ä¸»è¦ç¨äºç¼è¾åæ´æ¹ âç¹â ï¼èéæ¡å·¥å ·æ¯ç¼è¾æ´ä¸ªå®ä½æ¨¡åã
æ们建议æ¨ä½¿ç¨é¡¶ç¹å·¥å ·ç¨æ¥ç¼è¾å个ç¹åå®ä½ï¼éæ¡å·¥å ·ç¨æ¥ç§»å¨ï¼æ转å缩æ¾éå®ç项ç®ã
å¿«æ·é®ï¼V
- 顶ç¹å·¥å
·
- è·éå·¥å
·

- ç¨äºä»¥å¯è§åçæ¹å¼æ·»å è·éï¼é²å¹åªæè·éå
移å
¥å£ãåå»å¯è§åç¼è¾æ ä¸çæå¤ä»¥è®¾ç½®è·éç第ä¸ä¸ªç«¯ç¹ï¼ç¶åå次åå»ä»¥è®¾ç½®ç¬¬äºä¸ªç«¯ç¹
å¿«æ·é®ï¼R
- è·éå·¥å
·
- ç´åæºåªå·¥å
·

- ç¨äºä»¥å¯è§åçæ¹å¼æ·»å ç´åæºåæºåªã
- å¿«æ·é®ï¼H
- ç´åæºåªå·¥å
·
- æ»è¡çº¿å·¥å
·

- ç¨äºå建æ»è¡éæ示线
- å¿«æ·é®ï¼L
- æ»è¡çº¿å·¥å
·
- ç¯å
å·¥å
·

- ç¨äºæ·»å PAPI/VASI æè¦åéªç¯ã
- å¿«æ·é®ï¼F
- ç¯å
å·¥å
·
- æºåºä¿¡æ ç¯

- ç¨äºæ·»å ä¼æ转çæºåºä¿¡æ ç¯
- å¿«æ·é®ï¼E
- æºåºä¿¡æ ç¯
- å¡å°è§è§å·¥å
·

- ç¨äºæ·»å å¡å°è§è§ï¼å°±æ¯ç¨æ·ä»Viewèåä¸éæ©Tower Viewpointæ¶ï¼ã*è¯è 注ï¼æShift+5ã ä»ä»¬çå°èªå·±é£æºçé£ä¸ªç¹)ã
- å¿«æ·é®ï¼A
- å¡å°è§è§å·¥å
·
- è¾¹çå·¥å
·

- ç¨æ¥éè¿æ²çº¿ï¼å¯éï¼æ·»å æºåºçå´çåæ æ ã
- å¿«æ·é®ï¼B
- è¾¹çå·¥å
·
- ç©ä½æ¨¡åå·¥å
·

- 使ç¨å¯è§åçæ¹å¼å¨èµæºåºæ (å¨å¾äºä¸æ 1)ééä¸å¹¶æ¾ç½®ä¸ä¸ª
.obj模åæ件æ.agpå°æ¯æ件ãæå ³ç©ä½æ¨¡åçæ´å¤ä¿¡æ¯ï¼è¯·åé æ¬æååæ·»å 对象åèªå¨çæåºæ¯ç« èã
- ç©ä½æ¨¡åå·¥å
·
- 森æå·¥å
·

- ç¨æ¥ç»å¶è®©X-Planeæç
§ç¨æ·è®¾å®ç森æå¯åº¦èªå¨çææ æ¨çåºåãæ¨æå®ç
.foræ件å°ä¼å³å®æ æ¨çç§ç±»ã
- 森æå·¥å
·
- ç»çº¿å·¥å
·

- 使ç¨è´å¡å°æ²çº¿ï¼å¯éï¼æ¥å建åºåå¼åæ ·ç线æ¡ã
- ç»çº¿å·¥å
·
- æé¤å·¥å
·

- ç¨äºç»å¶âæé¤åºåâï¼è¿ä¸ªæç»çº¬åº¦ååçç©å½¢åºåï¼å¯ä»¥é»æ¢å°æ¯åä¸çå ç´ ï¼ä¾å¦ï¼X-Planeèªå¨çæçåå¸æ森æï¼å è½½å°åºåä¸ãæé¤ï¼ç¦æ¢çæï¼çç±»åå¿ é¡»ä»ä¸æèåä¸éæ©ãä¾å¦ï¼å¦æä¸ä¸ªå å å°æ¯åå å«ä¸ºæ¼åé¡¿èªå®ä¹ç建çç©ï¼ä½è å°±å¯ä»¥å¨æ¼åé¡¿å¨å´å建ä¸ä¸ªæé¤åºåï¼å¹¶ä»æé¤èåä¸éæ© âç©ä½ï¼Objectsï¼â以é²æ¢X-Planeå¨é£éçæé»è®¤å»ºçç©ã
- æé¤å·¥å
·
- éåæ¡å·¥å
·

- ç¨äºæå¨ä¸ä¸ªç©å½¢æ¡æ¥éæ©ä¸ä¸ªå®ä½ï¼åææææå®ç顶ç¹ï¼ï¼æ¨ä¹å¯ä»¥ç¹å»ä¸ä¸ªå®ä½æ¥éæ©å®ã
- å¿«æ·é®ï¼M
- éåæ¡å·¥å
·
- æ°´ä¸è·éå·¥å
·

- ç¨äºæ·»å ä¸æ¡ææµ®æ ï¼å¯éï¼çæ°´ä¸è·éã
- å¿«æ·é®ï¼S
- æ°´ä¸è·éå·¥å
·
- æ»è¡éå·¥å
·

- éè¿è´å¡å°æ²çº¿ï¼å¯éï¼æ¥åé æºåºçæ»è¡éã
- å¿«æ·é®ï¼T
- æ»è¡éå·¥å
·
- ææ´å·¥å
·

- ç¨äºå¨æ»è¡éæå ¶ä»è·¯é¢ä¸ææ´ï¼ä½¿å ¶ä»åºå±æè´¨æå°ç®åçå¯è§ã
- å¿«æ·é®ï¼K
- ææ´å·¥å
·
- æ çå·¥å
·

- ç¨äºæ·»å è·éæ çã
- å¿«æ·é®ï¼G
- æ çå·¥å
·
- é£åæ å·¥å
·

- ç¨äºæ¾ç½®ä¸ä¸ªä¼å¨çæ示é£åçæ¹åæ ã
- å¿«æ·é®ï¼W
- é£åæ å·¥å
·
- åæºä½å·¥å
·

- ç¨äºå建ä¸ä¸ªå¯ä»¥çæé£æºçä½ç½®
- å¿«æ·é®ï¼O
- åæºä½å·¥å
·
- æ»è¡çº¿è·¯å·¥å
·

- ç¨äºä¸ºATC说ææºåºäº¤éçè·¯å¾ã
- æ»è¡çº¿è·¯å·¥å
·
- æè´¨é¢å·¥å
·ï¼Facadeï¼

- ç¨äº(ä»
.facæ件ä¸) 使ç¨è´å¡å°æ²çº¿ï¼å¯éï¼ç»å¶æè´¨é¢ãæå ³æè´¨é¢çæ´å¤ä¿¡æ¯ï¼è¯·åé æ¬æååé¢çæ·»å æè´¨é¢é¨åã
- æè´¨é¢å·¥å
·ï¼Facadeï¼
- 串èå·¥å
·

- ç¨äºå°ä¸å 被
.stræ件å½ä»¤ç.obj模åæ件æææ´é½çä¸è¡ã
- 串èå·¥å
·
- å¤è¾¹å½¢å·¥å
·

- ç¨äº(ä»
.polæ件ä¸ç»å¶å¸¦ç®åæ质贴å¾çèªå®ä¹å¤è¾¹å½¢ã
- å¤è¾¹å½¢å·¥å
·
- å¡è½¦å车ä½å·¥å
·

- å¨WED 1.6å以ä¸çæ¬ç¨æ¥æ§å¶æºåºæå¡è½¦çèµ·å§ä½ç½®ã
- å¡è½¦å车ä½å·¥å
·
- å¡è½¦ç®çå°å·¥å
·

- å¨WED 1.6å以ä¸çæ¬ç¨æ¥æ§å¶æºåºæå¡è½¦çç®çå°ä½ç½®ã
- å¡è½¦ç®çå°å·¥å
·
æå ³ä¸è¿°å·¥å ·çæ´å¤è¯¦ç»ä¿¡æ¯ï¼è¯·åé 使ç¨ç»å¶å·¥å · ç« èã
å·¥å ·è®¾ç½®æ
Numbered 4 in å¾äºä¸ç¼å·ä¸º4çæ¯å·¥å ·è®¾ç½®æ ï¼å®æ´æ¹å½åæéå·¥å ·ç设置ãå¯ç¨ç设置ä¼å å·¥å ·èå¼ãä¾å¦ï¼é¡¶ç¹å·¥å ·çå¯ä¸é项æ¯æ¯å¦ä¸é¡¶ç¹å¯¹é½ï¼å³ï¼å¨æå¨æ个顶ç¹æ¶èªå¨ âéçâ å°ä¸´è¿çç°æç¹ä¸ï¼ãå¦ä¸æ¹é¢ï¼è·éå·¥å ·å¯ä»¥æå®è·éç表é¢åéè©ææï¼æ°´æ³¥ï¼æ²¥éï¼èå°ï¼éªå°çï¼ï¼è·éçç²ç³åº¦ï¼è·éä¸çº¿ç¯ççã对äºè®¸å¤å·¥å ·ï¼æ¨å¯ä»¥å éæ©è¯¥å·¥å ·ç设置并æ´æ¹é»è®¤è®¾ç½®ï¼ç¶åååå»è¯¥å·¥å ·ï¼ä½¿ç¨å¯ç¨çèµæºåºæ ä¸çèµæºï¼ï¼å¦ä¸æè¿°ï¼ã
å¨ä½¿ç¨ä»»ä½å·¥å ·ä¹åï¼å 设置好é»è®¤é¦é项ï¼ç¨ååç¼è¾ãå½æ¨æ´æ¹å·¥å ·çé»è®¤å¼æ¶ï¼WEDä¼è®°ä½è¿äºæ´æ¹ï¼ä»¥ä¾¿ä¸æ¬¡ä½¿ç¨è¯¥å·¥å ·æ¶ï¼å®å°ä»¥ç¸åæ¹å¼è®¾ç½®ãè¿å¨æ¹éç»å¶è®¸å¤ç±»ä¼¼è®¾ç½®éè¦çç©åæ¶èçæ¶é´ã
èµæºåºæ
å¾äºä¸ç¼å·ä¸º1çæ¯èµæºåºæ ï¼æ¾ç¤ºå½åå¯ç¨äºå
å«å¨å°æ¯å
ä¸çç¾å·¥èµæºï¼å¦æ¨¡åæ件ï¼ãæ¨å¯ä»¥ä½¿ç¨æ¤æ æ¥æµè§X-Planeèµæºåºä¸çæ件ã ï¼æ们çç®çå°±æ¯è®©æ¨ä¸éè¦å¯¹èµæºåºç³»ç»æå®æ´çäºè§£ï¼ä½è¥æ³è¿ä¸æ¥é
读æ´å¤å
容ï¼è¯·åé
éå½å
³äºX-Planeèµæºåºç³»ç»ãï¼å¨æ¨éæ©ä¸åèµæºçæ¶å软件ä¹å°ä¸ºæ¨èªå¨éæ©éå½çå·¥å
· - ä¾å¦ï¼å¦æéæ©.objæ件ï¼ç©ä½ç¼è¾å·¥å
·å°è¢«éä¸ï¼å¦æéæ©.foræ件ï¼å森æå·¥å
·å°è¢«éä¸ã
å¦ææ¨æ£å¨æ¥æ¾ç¹å®èµæºï¼åå¯ä»¥ä½¿ç¨èµæºåºæ 顶é¨çâè¿æ»¤å¨ï¼Filterï¼âåâéæ©å ï¼Select Packageï¼âæ¥æç´¢èµæºåºãç¹å»âSelect Packageâ以æ¾ç¤ºå¯ç¨èµæºå çä¸æå表ï¼ç¶åéæ©è¦å¨å ¶ä¸æç´¢çèµæºå ãæ¥ä¸æ¥ï¼å¨âFilterâæ¡ä¸æç´¢ä¸ä¸ªå ³é®è¯ï¼æ¥çèµæºå ä¸å å«è¯¥å ³é®è¯çææå¯ç¨å¯¹è±¡ãä¾å¦ï¼å¦ææ¨æ£å¨å¯»æ¾ä¸ä¸ªç¹å®çå¡å°æ¨¡åï¼æ¨å¯ä»¥è¾å ¥âcontrol_towerâï¼èµæºåºä¸å°±å°ä¼æ¾ç¤ºClassic_Tower_1ç©ä½ã
èµæºåºé¢è§æ
å¨å¾äºä¸æ 注为2çæ¯èµæºåºé¢è§æ ï¼è¿ä¸æ ä¼æ¾ç¤ºåºä¸äºï¼ä½ä¸æ¯å
¨é¨ï¼ç¾å·¥èµæºï¼å¦æ¨¡åï¼çåç¡®é¢è§ãå½æ¨å¨èµæºåºæ ä¸éæ©ä¸ä¸ª.polæ件æ¶ï¼è¯¥æ å°èªå¨å 载该å¤è¾¹å½¢èµæºç纹çãå¨èµæºåºæ ä¸éæ©.objæ.agpæ件æ¶ï¼è¯¥æ¨¡åæåºæ¯æ件çä¸ç»´é¢è§å°æ¾ç¤ºå¨é¢è§æ ä¸ãéè¿æå¨æ¤é¢è§ï¼æ¨å¯ä»¥æ´æ¹è§è§æ¹åï¼å¹¶ä¸è¿å¯ä»¥ä½¿ç¨é¼ æ ä¸çæ»è½®è¿è¡æ¾å¤§å缩å°ã
ççº§å ³ç³»æ
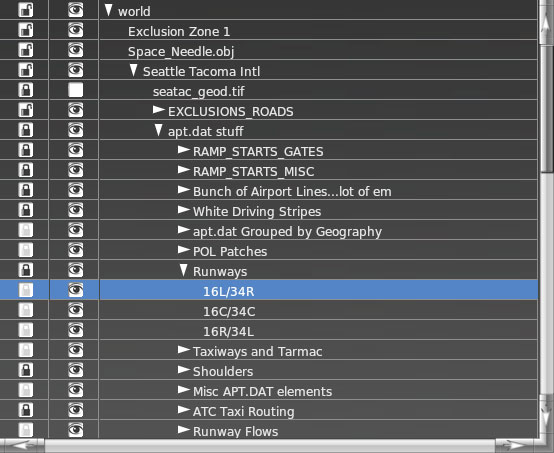
å¾äº: WEDéçççº§å ³ç³»æ
å¨å¾äºä¸ç¼å·ä¸º6çæ¯ççº§å ³ç³»æ ï¼å¨å¾äºä¸æ¾å¤§æ¾ç¤ºãå®è¯¦ç»å±ç¤ºäºå½åå¨å°æ¯å éçæ¯ä¸ªå ç´ ã
æ¨å¯ä»¥éè¿ç¹å»æ¥éæ©ä¸ä¸ªå ç´ æä¸ä¸ªç»åï¼Groupï¼ãè¿å°ä¼å¨ççº§å ³ç³»æ éåå¯è§åç¼è¾æ ä¸ä½¿ç¨æ©è²æ å¿çªåºæ¾ç¤ºè¯¥å ç´ ãåå»ççº§å ³ç³»æ ä¸çä¸é¡¹ï¼å¯ä»¥å¯¹å ¶è¿è¡éå½åã
éè¿åå»åä¸ä¸æå¨æ¤æ ä¸çå®ä½ï¼å¯ä»¥æ´æ¹è¯¥å¯¹è±¡æç©ä½ç顺åºï¼å½å®ä»¬éå æ¶ï¼ç级ç»æä¸è¾é«å±çç©ä½å°å¨ç级ç»æä¸çè¾ä½å±çç©ä½ç顶é¨ç»å¶ãä¾å¦ï¼å¨å¾äºä¸ï¼âè·éâæ¯âæ»è¡éååæºåªâç级è¦é«ï¼å æ¤âè·éâå çæä»»æå ç´ å¦æä¸âæ»è¡éååæºåªâéå ï¼å®å°è¢«è¦çå°âæ»è¡éååæºåªâçä¸é¢ã
è¦å°ä¸ä¸ªæå¤ä¸ªå®ä½æ¾å ¥ç»ä¸ï¼è¯·éæ©å®ä»¬ï¼ç¶å使ç¨é®çä¸çCtrl+Gï¼Mac为Command+Gï¼ï¼æè ä»ç¼è¾ï¼Editï¼èåéç»åï¼Groupï¼å®ä»¬ãè¥è¦åæ¶ç»åå ç´ ï¼å³ææ£ä¸ä¸ªç»åï¼ï¼è¯·éæ©è¯¥ç»ï¼ç¶åæCtrl+Shift+Gï¼Mac为Command+Shift+Gï¼ ï¼æä»ç¼è¾ï¼Editï¼èåä¸éæ©åæ¶ç»åï¼Ungroupï¼ã éè¿ç¹å»éå®å¾æ ï¼ä¸ä¸ªå°éï¼ï¼æ¨å¯ä»¥éå®ä¸ä¸ªå ç´ æç»ï¼ä»¥é²æ¢è¯¯æä½åç¼è¾ã请注æï¼è¿ä» éç¨äºå¯è§åå°å¾ç¼è¾æ ä¸;å¨å±æ§ç¼è¾æ ï¼å¨ççº§å ³ç³»æ ä¸é¢ï¼ä¸ä»ç¶æ¯å¯ä»¥æ´æ¹å ç´ çå±æ§çãè¿è¦æ³¨æï¼è¿ä¸ªå±æ§éå½çåºç¨ï¼å¦æä¸ä¸ªå ç´ æå¨çç»è¢«éå®ï¼é£ä¸ªå ç´ ä¹å°è¢«éå®ã
éå®å¾æ æè¾¹æ¯ä¸ä¸ªçèµ·æ¥åä¸åªç¼ççå¾æ ãè¿å°åæ¢å ç´ æç»çå¯è§æ§ãä¸å¯è§çå ç´ å°å¨ä¸ä¼å¨å¯è§åç¼è¾æ ä¸æ¾ç¤ºï¼å½ç¶ä¹ä¸ä¼è¢«å¯¼åºç¨å°X-Planeä¸ã
è¦å é¤æç©ä½ï¼è¯·å¨ç级ç»ææ ä¸éæ©å®ä»¬ï¼ç¶åæä¸é®çä¸çéæ ¼é®æå é¤é®ã
ç¼è¾&å±æ§æ
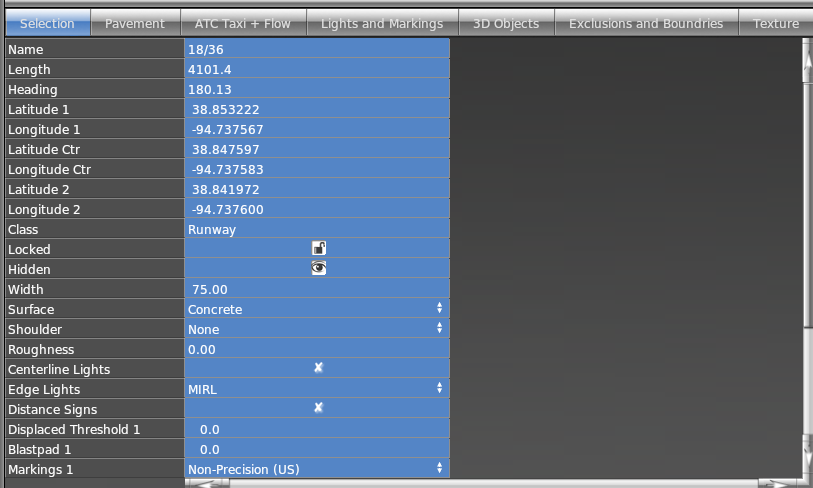
å¾å ï¼WEDä¸çç¼&ä¸å±æ§æ
å¾äºä¸ç¼å·ä¸º7çæ¯ç¼è¾&å±æ§æ ï¼å¦å¾å æ示ï¼ï¼å å«è®¸å¤ç¼è¾é项å¡ï¼å è®¸æ ¹æ®è¯¥å ç´ çä¸åç±»åè¿è¡ç¼è¾ãæ ç¾ä¸ºSelectionç第ä¸ä¸ªé项å¡è¯¦ç»æ¾ç¤ºå½åæéçææå°æ¯å ç´ ãå®ä¼èªå¨æ´æ¹æ¾ç¤ºçå±æ§ä»¥å¹é å½åéå®çå ç´ ã
é项å¡çç±»åå¨WED 1.5ä¸å·²è¢«ä¿®æ¹ãæ°é项å¡éè¿æéæ©å°éå¶å¯è§åç¼è¾æ ä¸çå¯è§å®ä½æ¥åå°æ··ä¹±ãä»ä»¬ä¹å¯ä»¥éå®éèç对象ï¼ä»¥ä¾¿å¨å表模å¼ä¸ä¸ä¼è¯¯æä½ã
æ¨å¯ä»¥éè¿âæè´¨ï¼Textureï¼âæ¥æ¥çåæ´æ¹åºå±å°é¢ï¼å¹¶å é¤å ¶ä»è¯¦ç»ä¿¡æ¯ãå¨æ¤æ¨¡å¼ä¸ï¼åªæè·éï¼æ»è¡éï¼å¤è¾¹å½¢æè´¨åå«æå¾æä¼è§£é并æ¾ç¤ºã
ATC Taxi+Flowé项å 许æ¨å¨æºåºéè½»æ¾ç¼è¾ATCç¨åºï¼ä½åªè½ä½¿ç¨åæºåªå¯å¨ï¼Ramp Startï¼åATCæ»è¡è·¯çº¿ï¼ATC Taxi Routeï¼ã大å¤æ°è·¯é¢ï¼ä¾å¦æ»è¡éï¼è·éï¼å¤å¢åå«æå¾æ¯å¯è§çï¼ä½æ¯è¢«éå®ï¼æ以ä¸è½è¢«ç¼è¾ã
Lights & Markings é项å¯ä»¥ç¨æ¥ç¼è¾åºç¡è·¯é¢ä¸çå¾å½¢ç»èãå¦çº¿åå¾å½¢ï¼æ»è¡éï¼ç¯å åé£åæ å¨è¿ç§æ¨¡å¼ä¸è¢«è§£éï¼åºå±è·¯é¢å¯è§ä½è¢«éå®ã
3Dç©ä½ï¼3D Objectsï¼é项å¡å 许æ¨ç¼è¾3Dæè´¨é¢å建çç©ï¼ä¾å¦ï¼æè´¨é¢ï¼Facadeï¼ï¼æ£®æåç©å模åãæä¸é¢çè·¯é¢æ¯å¯è§çï¼ä½å¨è¿ç§æ¨¡å¼ä¸è¢«å次éå®ã
âæé¤åè¾¹çâï¼Exclude+Boundaryï¼é项æ å 许精确ç¼è¾æé¤åºååæºåºçè¾¹çï¼å¤§å¤æ°æºåºç¹å¾è½ç¶å¯è§ï¼ä½å¨æ¤æ¨¡å¼ä¸è¢«å ¨é¨éå®ã
âæè´¨ï¼Textureï¼âé项æ ç¨äºå°çº¹çå å å¨èªå®ä¹å¤è¾¹å½¢æ件ä¸ãå¨èµæºåºæ ä¸éæ©æ¨çæè´¨æ件ï¼ç¶åå¨é»è®¤å·¥å ·æ ä¸éæ©ä½¿ç¨çº¹çè´´å¾ï¼Use Texture Mapï¼ãç»å¶å®å¤è¾¹å½¢åï¼ä½¿ç¨çº¹çé项å¡ä¸ç âè¾¹æ¡âå¾æ éæ©å¨å¤è¾¹å½¢ä¸ä½¿ç¨å¾åçåªä¸é¨åãä½¿ç¨ âè´´åå°é¡¶ç¹ï¼Snap to Verticesï¼â é项å¯è¾¾å°æé«ç²¾åº¦ã请注æï¼æ¤é项å¡ä» éç¨äºè¦ç已使ç¨â纹çè´´å¾ï¼Textureï¼âæ è¿è¡äºç»å¶çèªå®ä¹å¤è¾¹å½¢ - å«æå¾åLaminar Researchèªå¸¦ç.polæ件ä¸éç¨ã使ç¨è¿äºå«æå¾æ件çèªå®ä¹å°æ¯ä¸å 许ä¸ä¼ å°å®æ¹å°æ¯åºï¼Gatewayï¼ã
æ»è¡éæ 示çç¼è¾å¨
ä»WED 1.5å¼å§ï¼ç¼è¾å¨åæäºâç¼è§ä¸ºå®âçï¼ä¹å°±æ¯æ¨æéçå符åå ¶èæ¯é¢è²ï¼å°±æ¯æ¸¸æä¸çåä¸çæ ·å
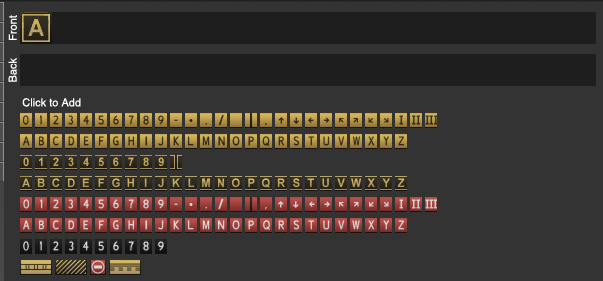
ççº§å ³ç³»æ ä¸çæ»è¡éæ çæ¾ç¤ºä¸ºæ ççå¤è§é¢è§ãå½æ¨ç¹å»è¿è¡æ¶ï¼æ¨å¯ä»¥ä½¿ç¨ç¼è¾å¨æ¥æ´æ¹æ çç两个âé¢âï¼æ£é¢åé¢ï¼ä¸çæ è¯ãï¼å¯ä»¥ç´æ¥è¾å ¥ï¼ä¹å¯ä»¥éè¿åå»æ¥æ·»å æ å¿ï¼
å建æºåºåå°æ¯å¤è§
æ¬æç¨å°ä»å¤´å¼å§å建ä¸ä¸ªæºåºï¼å æ¬è·éï¼æ»è¡éï¼ATCé¢çççãè¿å°è®¨è®ºå¨å°æ¯ä¸æ·»å å«æå¾ ååç§ç©ä½ãæåï¼è¯¦ç»ä»ç»äºå¦ä½å¯¼åºè³X-Planeä¸ã
æ¨ä¹å¯ä»¥éè¿è§çYouTubeä¸ç13个WEDæç¨ ï¼æ¥å¦ä¹ å¦ä½å建ä¸ä¸ªç®åçæºåºã
注æï¼å¨å¼å§ä¹åï¼è¯·ç¡®ä¿æ¨çæå¨ä¸æ âWEDçé¢ç®ä»â ä¸æå°WEDçé¢çåºç¡ç¥è¯ã
å建æ°å°æ¯å
å¦ææ¨å°æªå®è£ WEDï¼è¯·æ ¹æ®ä¸æçâä¸è½½å®è£ ï¼Downloading & installingï¼âé¨åè¿è¡æä½ã
é¦å ï¼æ们å°å¨WEDä¸å建ä¸ä¸ªæ°çå°æ¯å ãå¯å¨WED并åå»New Scenery Packageæé®ï¼å¦ä¸å¾æ示ã
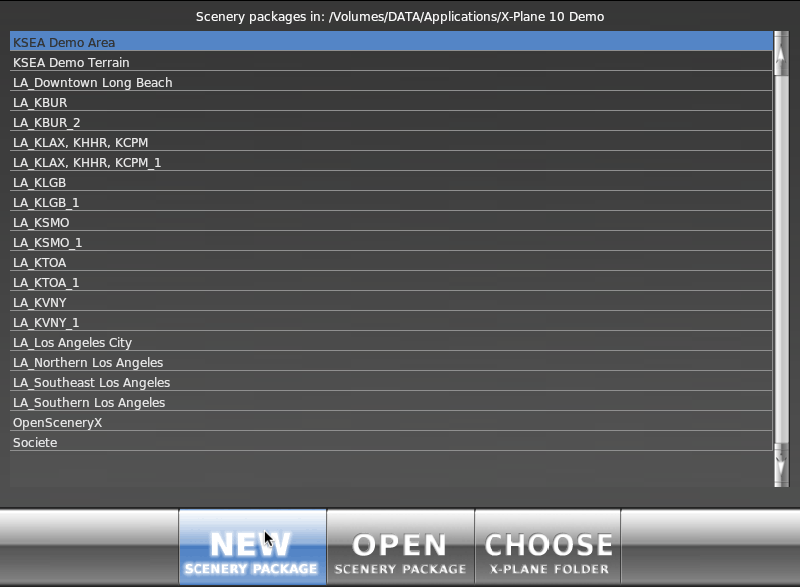
å¾ä¸ï¼ä»WEDå¯å¨çªå£ä¸åå» âNew Scenery Packageâ æé®
ç¹å»å表ä¸çæ°æºåºï¼ç¶åä¸ºå ¶è¾å ¥ä¸ä¸ªå称ï¼è¿ä¸ªå称ä¸éè¦ï¼åªæ¯æéæ¨èªå·±ï¼ãè¾å ¥å称åï¼åå»ä¸é´çOpen Scenery Packageï¼æå¼å°æ¯å ï¼ æé®ãè¿ä¸ä¼å¿ï¼WEDç¼è¾çªå£å°±ä¼åºç°ï¼æ¾ç¤ºåºä¸ä¸ªæ°å»ºç空ç½å°æ¯å ã
ç°å¨æ¯ä¿åæ¨çææç好æ¶æºï¼ä¹è¯·å »æç»å¸¸ä¿åçä¹ æ¯ï¼
设置æºåºåºæ¬ä¿¡æ¯
ç°å¨æ们è¦è®¾ç½®å°è¦å¨X-Planeä¸ä½¿ç¨çæºåºãå°æ¯å ä¸æ¯å¿ é¡»ä¸æºåºæèç³»ï¼ä½æ¯é常ï¼æ们è¿æ¯åªä¼å¨æºåºéè¿åé å°æ¯å ã
æ¨æä¸¤ä¸ªå ³äºæ¨çå°æ¯å ä¸æºåºæ°æ®ä½¿ç¨çé项ï¼æ¨å¯ä»¥ä½¿ç¨é»è®¤æºåºï¼å¹¶å¨å¿ è¦æ¶è¿è¡ä¿®æ¹ï¼ï¼ä¹å¯ä»¥ä»å¤´å建ä¸ä¸ªæ°æºåºã X-Planeé»è®¤å å«çæºåºæ°æ®é常æ¯é«è´¨éçã*è¯è 注ï¼å½å é¤ä¸çº¿æºåºï¼å ¶ä»ç...ãï¼å³ä½¿åªå å«ä¸»è·éï¼å¯¼å ¥ç°ææ°æ®è¿æ¯æ常è§çæ¹æ³ã
å¯¼å ¥æºåºæ件
è¦å¯¼å
¥ä¿åå¨æ¨è®¡ç®æºä¸çæ°æ®æ件ï¼è¯·æå¼âæ件ï¼Fileï¼âèåï¼ç¶åç¹å» Importï¼å¯¼å
¥ï¼ apt.datãèåå°åºç°ä¸ä¸ªå¯¹è¯æ¡ï¼è¦æ±æ¨éæ©æ¨æ³å¯¼å
¥çapt.datæ件ãç±äºWEDå
许æ¨ä»apt.datæ件ä¸æéæ©å°å¯¼å
¥ï¼èä¸å¿
导å
¥å¯è½å
å«æ°å个æºåºçæ件çå
¨é¨æºåºæ°æ®ï¼ï¼å æ¤å¤§å¤æ°ç¨æ·åªéè¦æ¾å°X-Plane 10ï¼11ï¼/Resources/default scenery/default apt dat/Earth nav data/并éæ©é£éçapt.datæ件ã
éæ©è¯¥æ件åï¼WEDå°ä¼è¯¢é®è¦å¯¼å ¥æ件éçåªäºæºåºãå¨æ æâFilterâçææ¬æ¡ï¼å¨å¯¹è¯æ¡ç顶é¨ï¼ä¸è¾å ¥æºåºçICAOååç ï¼ç¹å»æ¨çæºåºæ¥éæ©å®ï¼æè æä½Control / Command并ç¹å»å¤ä¸ªæºåºä»¥å¤éï¼ï¼ç¶åç¹å»âImportâå¯¼å ¥ãæ¤æ¶ï¼æ¨çææé»è®¤çæ°æ®é½åç°äºæ¨ç项ç®ä¸ã
ä»WED1.4å¼å§ï¼ç¨æ·è¿å¯ä»¥ä»å®æ¹å°æ¯åºï¼Gatewayï¼ä¸å¯¼å ¥æºåºæ°æ®ãé¦å ï¼ä»âæ件ï¼Fileï¼âèåä¸éæ©âä»å®æ¹å°æ¯åºå¯¼å ¥ï¼Import from Airport Scenery Gatewayï¼âé项ãå¼¹åºççªå£å°ä¸è½½æ°æ®åºä¸å½åå¯ç¨çæºåºï¼å æ¤æ¨å¿ é¡»èç½æè½ä½¿ç¨è¯¥åè½ã
æ¨å¯ä»¥å¨âFilterâä¸éè¿ICAOååç è¿è¡æç´¢ï¼æè æ»å¨å表以æ¥çæ¯å¦æ该æºåºçå°æ¯ãç¹å»âICAOâæååç æåºï¼æâå称ï¼Nameï¼âæé¦åæ¯æåºãéæ©æºåºä½¿å ¶çªåºæ¾ç¤ºï¼ç¶ååå»ä¸ä¸æ¥ï¼Nextï¼ï¼ä»¥æ¥çæ°æ®åºä¸è¯¥æºåºçææå 容ãå æ¬æ¯ä¸ªä¸ä¼ æ件ç注éï¼è®©æ¨ç¥éå ¶ä»ç¨æ·ä¸ä¼ äºä»ä¹ï¼å®æå¤å¤§ï¼å®çç¶æï¼å¦æ¯æ¨èçX-Planeçæ¬ï¼ä»¥åå ¶ä»æ³¨éï¼å¦åä½è ãç¶åï¼éæ©è¦å¯¼å ¥çç®æ çæ¬ï¼ç¶ååå»å¯¼å ¥å°æ¯å ï¼Import Pack(s)ï¼æé®ã
æ们å 许ä¸ä¼ åä¸æºåºçå¤ä¸ªæ交æ件ï¼ä½æ们建议æ¨åªå¯¼å ¥æ æâæ¨èï¼Recommendedï¼âççæ¬ï¼ä»¥é¿å å°æ¯å ä¹é´çæ··æ·ï¼å¹¶ä¸ºæºåºæä¾æå®æ´çæ°æ®ã
ä»é¶å¼å§å»ºæºåº
å¦ææ¨éæ©ä»å¤´å¼å§å建æºåºï¼èä¸æ¯ä»ç°ææºåºæ°æ®å¯¼å ¥æºåºï¼è¯·æå¼æºåºï¼Airportï¼èåï¼ç¶åç¹å»å建æºåºï¼Create Airportï¼ãä¸ä¸ªæ°åç»å°åºç°å¨æ æâæªå½åå®ä½ï¼unnamed entityï¼âçççº§å ³ç³»ä¸ãåå»éå½åï¼ä»¥å¹é æ¨æºåºçå称ã
éæ©æ°å»ºçæºåºåï¼æ们å¯ä»¥å¨ç¼è¾&å±æ§æ ï¼ççº§å ³ç³»æ ä¸æ¹ï¼ä¸è¾å ¥ä¸äºåºæ¬ä¿¡æ¯ã使ç¨Airnavæ°æ®åºï¼æ¨å¯ä»¥æ¾å°æºåºçåºé«æµ·æï¼ICAOååç ççãï¼è¯·æ³¨æï¼é»è®¤æ åµä¸ï¼æµ·ææ¯é«äºå¹³åæµ·å¹³é¢çè·ç¦»ï¼åä½æ¯è±å°ºï¼æ¨å¯ä»¥éè¿åå»âè§å¾ï¼Viewï¼âèåä¸çâç±³ï¼Metersï¼âé项å°è¿äºåº¦éåä½æ´æ¹ä¸ºç±³ãï¼
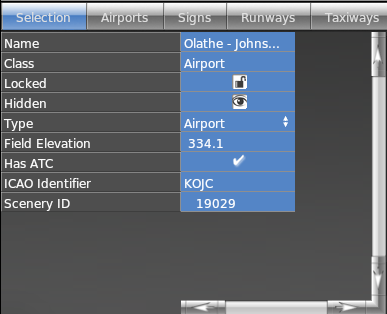
å¾å «ï¼è®¾ç½®ç¤ºä¾æºåºçåºé«ï¼ATCä¿¡æ¯åICAOååç
åºæ¬æºåºä¿¡æ¯
æ 论æ¨æ¯ä»å¤´å¼å§å建æºåºè¿æ¯å¯¼å ¥ç°ææºåºï¼é½éè¦ä¸ºæºåºå¡«åä¸äºæ°æ®ï¼ä¾å¦å称ï¼ç±»åï¼æµ·æé«åº¦ï¼ATCä¿¡æ¯åICAOãå°æ¯IDæ ä¸å®æ¹å°æ¯åºï¼Gatewayï¼å¯¼å ¥ç¸å ³ï¼åºåç¬ä¿çã
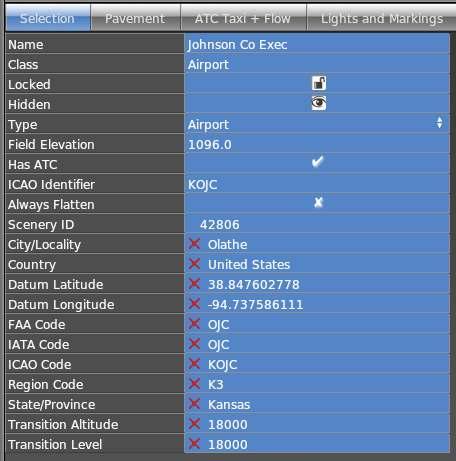
WED 1.5å å«äºè½å¤ä½¿æ¯ä¸ªæºåºçå°æ¯åå¹³éºçâæ»æ¯å±å¹³ï¼Always Flattenï¼âé项ãæ¤å¤ï¼éè¿ä»æºåºèåä¸éæ©æ´æ°å æ°æ®ï¼Update Metadataï¼ï¼æå¤å¯ä¸ºæ°æºåºå¡«å 11个å æ°æ®æ ï¼è§ä¸å¾ï¼ãå¦æèªå¨æ´æ°æ²¡æä»»ä½ç»æï¼æ¨å¯ä»¥éè¿éæ©æ·»å å æ°æ®ï¼Add metadataï¼æ¥æå¨æ·»å å æ°æ®æ ï¼ç¶åå¡«å ¥éå½çæ°æ®ã
ç¼è¾é»è®¤ï¼èªå¸¦ï¼æºåº
WEDä¸çä¸ä¸ªéè¦æ¦å¿µæ¯âå½åæºåºâçæ¦å¿µï¼å½åæºåºæ¯å¯è§åå°å¾ç¼è¾æ å·¦ä¸è§æ¾ç¤ºå称çæºåºï¼å¦å¾ä¹æ示ãå¦æå°æ¯å ä¸æ²¡ææºåºï¼å没æå½åå¨ç¼è¾çæºåºãå½åæºåºæ¯æææ°çå°æ¯å ç´ ï¼è·éï¼ç©ä½çï¼å°é»è®¤å ³èçæºåºãå æ¤ï¼å¦ææ¨çå°æ¯å ä¸æ3个æºåºï¼æ¨è¥è¦æ·»å æ°çè·éï¼å该è·éå°æ¾ç¤ºå¨æ¨å½åæºåºçççº§å ³ç³»ä¸ãä½æ¯è¯·æ³¨æï¼ççº§å ³ç³»æ è¿æ¯ä¼æç»å³å®å°æ¯å ç´ å½å±äºåªä¸ªæºåºãæ以ï¼å¦ææ¨å¨é误çæºåºå建ç©ä½æå ç´ ï¼æ¨å§ç»å¯ä»¥å¨ççº§å ³ç³»æ ä¸å°å ¶æå¨å°æ£ç¡®çæºåºã
è¦å¨å½åæºåºä¹é´åæ¢ï¼è¯·ä»ççº§å ³ç³»æ ä¸éæ©è¦ç¼è¾çæºåºï¼ç¶åä»ä¸æèåä¸éæ©ç¼è¾æºåºï¼æºåºå称ï¼ï¼Edit Airport (airport name)ï¼ã
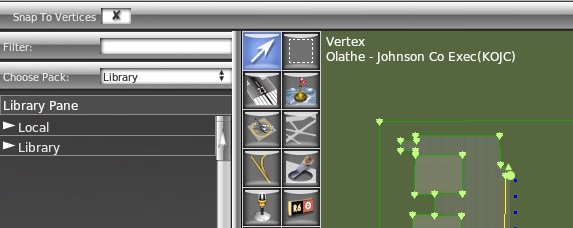
å¾ä¹: å¯è§åç¼è¾æ å·¦ä¸è§çå½åæºåºï¼å¨è¿ç§æ åµä¸ï¼KOJC Johnson Countyï¼
使ç¨å«æå¾æå¼å¸å±
å¨ç»å¶è·éï¼æ·»å ç¯å çæ¶åï¼å¨æ¤ç« èçå ¶ä»é¨åæå°ï¼ï¼å¨èæ¯ä½¿ç¨ä¸ä¸ªç°å®ä¸ççç §çå¯è½ä¼å¯¹æ¨ææ帮å©ãå¦ææ¨ä¸æ³ä½¿ç¨å«æå¾æ¥èµ·å°æå¼çä½ç¨ï¼æ¨å¯ä»¥ç´æ¥è·³å°ä¸æ¹ “æ·»å ä¸ä¿®æ¹è·éï¼æ°´ä¸è·é” ç« èãè¦æ³ä¸ºæ¨çå°æ¯æ·»å å«æå¾ï¼è¦çå¨X-Planeå°ç®ä¸ççå®ä¸ççèªææè å«æå°å¾ï¼åRealSceneryè¿ç§ï¼ï¼æ¨é¦å è¿æ¯éè¦ä¸è½½è¯¥åºåçé«è´¨éå«æå¾ã
对äºç¾å½çå°æ¯æ¥è¯´ï¼æ¾å°å¯ä»¥å 费使ç¨å¹¶å ¬å¼åå¸çå«æå¾æ¯å¾å®¹æçï¼æ¨å¯ä»¥ä» USGS Seamless Serverä¸ä¸è½½ãé¤ç¾å½ä»¥å¤ï¼å¯è½ä¼æäºé¾åº¦--å¾çä¸ççæå¯è½ä¼éå¶æ¨å¨å°æ¯ä¸ç使ç¨ï¼ä»¥ååºçéå®ã
注æï¼å¨é¤USGSçå ¶ä»ç½ç«ä¸ä¸è½½å«æå¾æ¶ï¼å¿ é¡»å°éä»ä»¬èªå·±ççæãæ以ï¼æ们åªæ¨èæ¨å¨WEDé使ç¨USGSçå¾åã使ç¨å«æå¾çå°æ¯ä¸è½ä¸ä¼ è³å®æ¹å°æ¯åºï¼Gatewayï¼ã
å°è¿éï¼æ们å°å设æ¨å·²ç»ä»USGSä¸ï¼æå ¶ä»ç½ç«ä¸ä¸è½½äºå«æå¾ã使ç¨USGS Seamless server çä¼å¿æ¯æ¨å¯ä»¥ä¸è½½å¨æ件ä¸å å«æç»çº¬åº¦åæ çå«æå¾ã
确认æ¨å·²ç»å°ä¸è½½çå«æå¾æ¾ç½®å°ä½äºCutsom Sceneryä¸çå°æ¯å éã
å¯¼å ¥å«æå¾
ä»WED 1.4å¼å§ï¼å¶ä½å«æå¾å°æ¯ä¹å°±æ¯æå ¥ï¼ææ¾ï¼å¶ä½æ¨çæºåºï¼å¯¼åº--å°±æ¯è¿ä¹ç®åãWEDä¼èªå¨å¸®æ¨æ管ææå ¶ä»çæ¥éª¤ï¼ä¹å°±æ¯åçææ åæä»¶æ ¼å¼ï¼åçæè¦çå¤è¾¹å½¢æ件ã
请注æï¼WEDå¯ä»¥æ¥åä»»ä½å¤§å°åå½¢ç¶çå¾åãä½åæ件ä¸æ¯2次æ¹ï¼å¦2048ï¼4096ï¼ï¼æè ä¸ä¸ªæ°çå 次æ¹çå¾åå¯è½ä¼æä¸äºè§è§ææ²ãæ¯æçå¾çæä»¶æ ¼å¼ï¼.bmp, .dds, .jpg, .png, å .tif.
å¼å§ä¹åï¼å éæ©èåæ ä¸ç âæ件ï¼Fileï¼âï¼ç¶åéæ©å¯¼å ¥å«æå¾ï¼Import Orthophotoï¼ãå¨çªå£ä¸æ¾å°å¹¶éæ©æ¨ä¹åä¸è½½çå«æå¾ãå¦æå åµçç»çº¬åº¦æ件æ¯æ£ç¡®çï¼WEDä¼èªå¨å¨æ£ç¡®çä½ç½®ä¸æ¾ç½®å¾åã
使ç¨éæ¡å·¥å ·ï¼Marquee toolï¼æ¥éæ©æ¨æ°æå ¥çå¾åï¼ç¶åå¨ççº§å ³ç³»æ ä¸ç»å®èµ·ä¸ä¸ªååã*è¯è 注ï¼è¯·å¿ä½¿ç¨ä»»ä½å å«ä¸æå符çå称ï¼ã
å¦ææ¨çå«æå¾æ²¡æå å«ä»»ä½åæ ä¿¡æ¯ï¼æ¨éè¦ä½¿ç¨é¡¶ç¹å·¥å ·æ¥å¾®è°æ¨çå¾åãéä¸å¾åä¸çä¸ä¸ªè§ï¼æ¨å¯ä»¥ä½¿ç¨å³ä¸è§çéåºè°æ´æ æ¥æå¨æ·»å è¿ä¸ªç¹çç»çº¬åº¦åå ¶ä»å±æ§ãæè ï¼æ¨ä¹å¯ä»¥ç¹å»å¾åä¸çä¸ä¸ªè§ï¼æå¨å®æ¥ç§»å¨--å¾æ¾ç¶ï¼è¿ä¸æ¯ä¸ä¸ªç²¾ç¡®çæ¹æ³ã
å½è°æ´å¥½å¾åçä½ç½®ä¹åï¼æ¨åºè¯¥å¯ä»¥æ¾å¤§ï¼ç¶åçå°X-Planeçè·éä¸å«æå¾ä¸çè·éï¼å ä¹ï¼å®ç¾å¯¹é½ã
å¦ææ¨ä½¿ç¨äºå¤äºä¸å¼ çå«æå¾ï¼å¨å¯¹é½ä¹åï¼æ¨å¯è½ä¼éè¦ç»åå®ä»¬ãè¥è¦ç»åï¼è¯·æä½Crtlï¼Windowsï¼æCommandï¼Macï¼åéæ©ææçå«æå¾ï¼éæ©èåæ ä¸ç âç¼è¾ï¼Editï¼âï¼éæ©Groupï¼æ使ç¨å¿«æ·æ¹å¼ï¼Ctrl ï¼Command + Gãå½ç»ååï¼æ¨å¯ä»¥å¨ççº§å ³ç³»æ ä¸ç¹å»å·¦ä¾§çå°éæ¥é¿å æå¤æä½ã
æåï¼ç¡®ä¿æ¨çå«æå¾ä¸é®æ¡è·éï¼éæ©é£ä¸ªå å«ææå«æå¾çç»ï¼å次æå¼èåæ ä¸ç âç¼è¾ï¼Editï¼â ç¶åéæ© ç§»è³æåï¼Move Lastï¼.
æ们ä¹å¯ä»¥ç´æ¥å°å«æå¾å¯¼å ¥å°WEDä¹ä¸ï¼ä½ä¸ºä¸ä¸ªåèï¼ä½æåä¸ä¼å¯¼åºï¼ãè¥è¦å¯¼å ¥ï¼è¯·å¨èåæ ä¸ç âè§å¾ï¼Viewï¼â éç¹å»éæ©è¦çå¾åï¼Pick Overlay Image…ï¼é项ãå¨å¯¼åºæ¶ï¼WEDä¸ä¼ä¸ºè¿ç§æ¹æ³å¯¼å ¥çå¾åçæè¦çå¤è¾¹å½¢æ件åddsæ件ãè¿åªæ¯ä¸ºæ¨å¨å¶ä½æºåºæ¶åä¸ä¸ªè§è§åèã
æ·»å ä¸ä¿®æ¹è·éï¼æ°´ä¸è·é
è¦æ·»å ä¸æ¡è·éï¼åªç¨ç®åçéæ©è·éå·¥å ·ï¼å¨å¾åä¸æ 记为2ï¼ï¼ç¶åå¨å¯è§åç¼è¾æ ä¸ç¹å»æ¥è®¾ç½®è·é头ãå¨ä¸åä½ç½®ç¹å»ä¸¤æ¬¡ï¼å°±æ¯è·éç两个端ç¹ã为äºç»ä¸ï¼è¯·å ç¹å»ç»å¶æ´é åï¼ä¸ç端ç¹ï¼ç¶ååç»å¶æ´é åï¼è¥¿ç端ç¹ï¼åå³äºè·éçæ¹ä½ï¼ï¼WEDä¼èªå¨çæè·éçä¸å¿ç¹ãï¼æ°´ä¸è·éä¸è·éçæ¹æ³ä¸æ¨¡ä¸æ ·ï¼ä½åªæ¯ä½¿ç¨æ°´ä¸è·éå·¥å ·èå·²ãï¼
å¨æ¨ç¬¬äºæ¬¡ç¹å»åï¼ç»¿è²çç»å¶çº¿å°å为æ©è²çè½®å»ï¼ç¶åè·éå°±ä¼å¸¦çä¸å¤§é¿åçå±æ§åºç°å¨ççº§å ³ç³»æ ä¸ã
å¨ç²ç¥çæ¾ç½®è·éåï¼ä½¿ç¨Airnav Databaseæå ¶ä»åèæ¥æå¨ç¡®å®æåç¡®çè·éæ«ç«¯ç¹ãå°±åå ¶ä»å±æ§ä¸æ ·ãå½è·é被éä¸åï¼å¯è½æ¯æ¨ååç»å¶äºå®ï¼æè æ¨ä½¿ç¨éæ¡å·¥å ·éä¸äºå®ï¼ï¼ç¹å»å³ä¸è§çç¼è¾&å±æ§æ ï¼ï¼å¨ä¸æå·²æå°ï¼ãæ¨åºè¯¥å 设置 “ç»åº¦1ï¼Latitude 1ï¼” å “çº¬åº¦1ï¼Longitude 1ï¼” åæ —è¿äºæ¯æ¨ç»å¶ç第ä¸ä¸ªç«¯ç¹çåæ ï¼åºè¯¥æ¯æ´é åï¼ä¸ç端ç¹ãç¶åï¼è¾å ¥“ç»åº¦2ï¼Latitude 2ï¼” å “çº¬åº¦2ï¼Longitude 2ï¼” åæ ãï¼æ³¨æï¼ç»çº¬åº¦ä¸ç¹ï¼Latitude/Longitude Centerï¼æ¹åï¼Headingï¼åé¿åº¦ï¼Lengthï¼è¿ç±»å±æ§ï¼WEDå°ä¼èªå¨çæãï¼
é¤äºè¿äºå±æ§ä¹å¤ï¼è¾å ¥å ¶ä»æ°æ®ç顺åºå¹¶ä¸éè¦ã æåï¼æ¨åºè¯¥æå®è·é宽度ï¼è¡¨é¢æè´¨ï¼å½ç¶è¿æååã请å¡å¿ è¾å ¥ âè¾ä½/è¾é«æ°åâ è¿æ ·çå称ãä¾å¦ï¼18/36æ¯æ åå称ï¼è36/18ä¸æ¯ã
请注æï¼å¯¹äºå¨å称ä¸å¸¦æâ1âåâ2âçææå±æ§ï¼â1â端æ¯ç»å¾æ¶é¦å åå»ç端ç¹ã
ä¸äºå¹¶ä¸èµ·ç¼çéè¦å±æ§ï¼
- ç²ç³åº¦ï¼Roughnessï¼ï¼è¿æå®äºè·éçç²ç³ç¨åº¦ï¼æ»è¡æ¶é£æºé¢ ç°¸çç¨åº¦ï¼ãè¿æ¯ä»0.0å°1.0ç级å«ãä¸ä¸ªè¯å¥½ç¶æä¸ï¼è·éåºè¯¥æ¯å¤§çº¦0.25çç²ç³åº¦ã
- è·éå ¥å£å移ï¼Displaced Thresholdï¼1å2ï¼è¿ä¸¤ä¸ªæ°æ®è®¾ç½®é£æºéè½å¸¦ç¦»è·éæ«ç«¯å¤è¿ï¼ä»¥è±å°ºæ米为åä½ï¼å ·ä½åå³äºâæ¥çï¼Viewï¼âèåä¸ç设置ãé»è®¤æ åµä¸ï¼è¿ä¸ªå¼å°±æ¯è·éçæ«ç«¯ï¼å æ¤å®è¢«è®¾ç½®ä¸º0.0ã
- è·éè·¯è©ï¼Shoulderï¼ï¼è¿è®¾å®äºè·éè·¯è©ç表é¢ç±»åï¼è¿æ¯å¤§é¨åå¨å¤§åæºåºä¸è·é侧å¤çä¸å°é¨åè·¯é¢ã
- è¾¹ç¼ç¯ï¼Edge Lightsï¼ï¼è·éè¾¹ç¼ç¯æå ¶äº§ççå 线强度åç±»ãå®ä»¬å¯ä»¥æ¯é«å¼ºåº¦è·éç¯ï¼HIRLï¼ï¼ä¸ç强度è·éç¯ï¼MIRLï¼æä½å¼ºåº¦è·éç¯ï¼LIRLï¼ï¼è·éå¯è½ä¹æ²¡æè¾¹ç¼ç¯ã
- æ è®°1å2ï¼Markingï¼ï¼è¿äºæå®äºè·é端æ è®°çæ åç±»åãå¨ç»´åºç¾ç§ä¸é 读æ´å¤å ³äºè¿äºçä¿¡æ¯ã
- é²å¹åª1å2ï¼Blast Padï¼ï¼è¿ä¸¤é¡¹æ°æ®å³å®é²å¹åªçé¿åº¦ï¼ä»¥ç±³æè±å°ºä¸ºåä½ï¼ãé²å¹åªæ¯è·éæ«ç«¯çä¸ä¸ªè¡¨é¢åºåï¼ç¨äºé²æ¢å¤§åé£æºèµ·é£æ¶äº§ççæ°æµæ¬èµ·ç°å°åèå±ã
- è¿è¿ç¯ï¼Approach Lightsï¼1å2ï¼è·éå ¥å£ç §æç³»ç»ï¼ALSï¼æ许å¤é ç½®ãæ¨å¯ä»¥å¨ç»´åºç¾ç§ä¸å¦ä¹ æ´å¤ã
- REIL 1å2ï¼è·éç»ç¹æ è¯ç¯çç§ç±»ã
- TDZ ç¯ 1å2ï¼ç¹äº®çéåºï¼Touch Down Zoneï¼
å¨è§è§ä¸å®æä¿®æ¹è·éåï¼æ¨å¯è½éè¦éå®å®ï¼å¨ä¸æççº§å ³ç³»æ é¨åæè¿°ï¼ã
å¦æå¸æ使ç¨.obj模åæ件æå ¶ä»ä¸äºå¯ä»¥æ¿ä»£X-Planeè·éçæ¹æ³å¯¹è·éè¿è¡å»ºæ¨¡ï¼æ¨å¯ä»¥å¨å±æ§&ç¼è¾æ ä¸çä¸æèåä¸éæ©éæ表é¢ï¼Transparent surfaceï¼ãè¿å°å 许ç¨æ·å¨ä½¿ç¨ææç设置ï¼åè·éç¯å çåæ¶ï¼è¿è½å¤èªå·±è®¾ç½®è·é表é¢ç©ç模ååè´´å¾ï¼ä½¿ç¨å å å¤è¾¹å½¢ï¼å ¶ç©ç模åæå®å¨å ¶.polæ件ä¸ï¼ã
æ·»å ä¸ä¿®æ¹æ»è¡é
æ»è¡éå·¥å ·ç¨äºä½¿ç¨è´å¡å°æ²çº¿ï¼å¯éï¼ç»å¶æ»è¡éåå ¶ä»è·¯é¢ï¼å æ¬åæºåªï¼å车åºçï¼ãå¨å¼å§ä¹åï¼ç¡®ä¿å¨ç»å¶è¿äºå¤è¾¹å½¢æ¶ï¼æ¯ä¸ªå¤è¾¹å½¢åªè½æä¸ä¸ªå°éåºåï¼ä¹å°±æ¯è¯´ï¼è½®å»å线æ¡å¨ä»»ä½ç¹é½ä¸è½å å åç©¿è¿å¦ä¸æ¡ã为äºç¡®ä¿æ»è¡éå¨X-Planeä¸ä¸è·éæå ¶ä»è·¯é¢æ£ç¡®å¯¹é½ï¼è¯·ç¡®ä¿ä¸¤ä¸ªè¡¨é¢éå ï¼æè è¿äºé¡¶ç¹æå¨ä¸èµ·ãï¼æå ³æ´å¤ä¿¡æ¯ï¼è¯·åé æ»è¡éå½¢ç¶ï¼æªç¿»è¯é¡µé¢ï¼ãï¼
èèå°è¿ä¸ç¹ï¼ä»å·¥å ·æ ä¸éæ©æ»è¡éå·¥å ·å¹¶å建ä¸æ®µè·¯é¢çç²ç¥è½®å»ãæ¤æ¶ï¼æ¨ä¸åºè¯¥å°å½¢ç¶åå¾ç¹å«ç»è´ - 使ç¨å°é端ç¹ï¼ä»¥ä¾¿ç¨åæ¸ çå½¢ç¶ãç¹å»âEnterâé®æç¹å»æ¨ä¸å¼å§æ¾ç½®ç第ä¸ä¸ªç«¯ç¹å³å¯å®æå½¢ç¶ï¼è¯¥ç«¯ç¹å¨å´ä¼æä¸ä¸ªååãå¦æå¨ä»»ä½æ¶åæ¨éè¦å é¤/移é¤æä¸ä¸ªç«¯ç¹ï¼åå¯ä»¥ä½¿ç¨é¡¶ç¹å·¥å ·éæ©è¯¥é¡¶ç¹å¹¶æä¸å é¤é®ï¼é¡¶ç¹å°è¢«å é¤ãç¸é»ç两个ç¹ä¹é´å°æ¯ä¸æ¡ç´çº¿ã
ä¹è®¸å¤çæºåºæ»è¡éæç®åçæ¹æ³æ¯å¾ç»åºæ¨çç©ä½ä¸çæææ»è¡éåå ¶ä»è·¯é¢ï¼ç¶å使ç¨ææ´ï¼Holeï¼å·¥å ·åªæå ¶ä¸å¤ä½çåºåãå¦ææ¨æ£å¨ä½¿ç¨å«æå¾ï¼åå¯ä»¥æ´æ¹æ»è¡éçéæ度ï¼ä»¥æ¥çåºè¯¥å¨åªéææ´ã为æ¤ï¼è¯·åå»è§å¾ï¼Viewï¼èå并éæ©âè·¯é¢éæ度ï¼Pavement Transparencyï¼âãå°æ»è¡é设置为50ï¼ éæ以è·å¾è¯å¥½è§è§å¹³è¡¡ã
ä¾å¦ï¼å¨å¾å左侧ï¼æ»è¡éå被ç»å¶åº - å®è¦çäºä¸å°å¤ä½ççåºåãç¶åï¼å¨å³ä¾§ï¼è¿äºå¤ä½åºå被ææï¼ä»¥ä¾¿å®ä¸è¦çå¨å´çèå°åè·éä¸ãå®è¿ä¸æ¯å¾å®ç¾ï¼ä½æ们å¾å¿«å°±è¿ä¸æ¥ä¿®æ´å®ï¼ä»¥ä¾¿æ´è´´è¿çå®çæ»è¡éã
æå ³å¦ä½ä½¿ç¨ææ´ï¼Holeï¼å·¥å ·çä¿¡æ¯ï¼è¯·åè§ “å¨è´å¡å°å¾å½¢ä¸ææ´.”
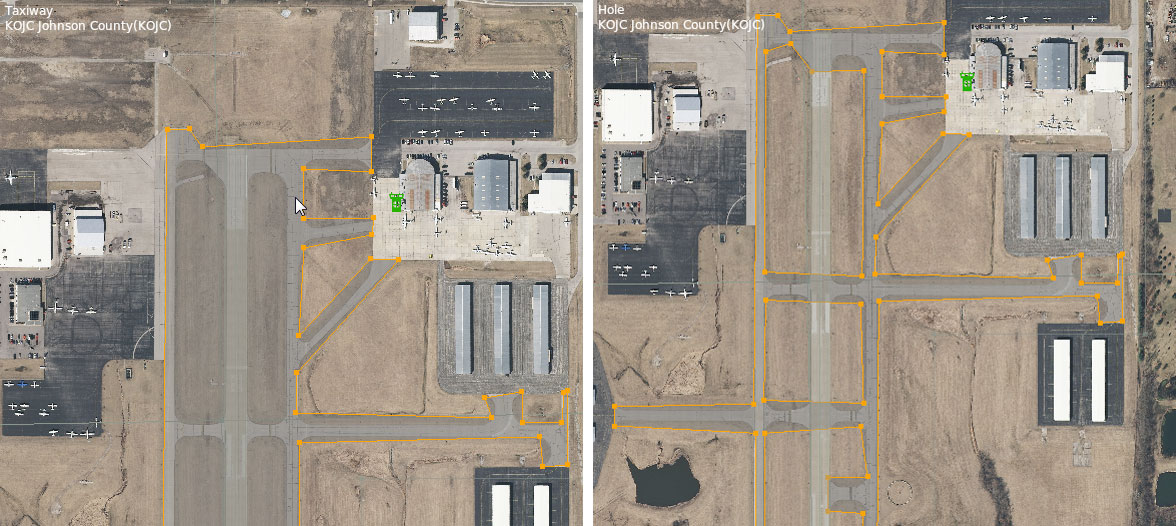
ä½æ¯ï¼å¦ææ¨éè¦å¨æ»è¡éä¸æ ä¸æ è®°ï¼å¦ç®å¤´æ çï¼ï¸ï¼é£ä¹ç»å¶ä¸æ¡å¤§åæ»è¡éç¶åææ´å°ä¸èµ·ä½ç¨ - å¨è¿ç§æ åµä¸ï¼æ¯æ¡æ»è¡éé½ç»å¶éè¦åç¬ç»å¶ã
ç»ä¸æ¡æµç çæ²çº¿å§
ç°å¨æ们已ç»ç»å¶åºäºä¸æ¡é常ç²ç³ç表é¢è½®å»ï¼æ们éè¦è¿ä¸æ¥ä¿®æ¹å®ä»¥è·è¸ªå®é æºåºçæ²çº¿è½®å»ãæ们å°éè¿å°æè§éè¿ç端ç¹åæè´å¡å°è·¯å¾ä¸ç弯æ²ç«¯ç¹æ¥å®ææ¤æä½ï¼è¿å°ä½¿è¿æ¥å°å®ç线ç»çå®å¼¯æ²ãè¦å°æ®é端ç¹è½¬æ¢ä¸ºå¼¯æ²ç«¯ç¹ï¼è¯·æä½Alté®å¹¶å°é¼ æ æ离该ç¹ãæ¾å¼é¼ æ åAlté®åï¼å¯ä»¥æå¨å¤ä¾§ç®å¤´ä»¥è¿ä¸æ¥è°æ´æ²çº¿ã
为äºå建è¿ä¸ªå¯å¼¯æ²ç端ç¹ï¼æ¨å¯è½éè¦å¨ä¸¤ç¹ä¹é´æ¾ç½®ä¸ä¸ªé¢å¤ç端ç¹ãï¼è¦æåè¿æ¥ä¸¤ä¸ªç¹çç´çº¿å¹¶å¨å®ä»¬ä¹é´æ¾ç½®ä¸ä¸ªç«¯ç¹ï¼è¯·ä½¿ç¨é¡¶ç¹æéåæ¡å·¥å ·éä¸è¿äºç¹ï¼æå¼âç¼è¾ï¼Editï¼âèåï¼ç¶ååå»âæåï¼Splitï¼âãæè ï¼æ¨å¯ä»¥éä¸è¿äºç¹ï¼ä½¿ç¨å¿«æ·é®Ctrlï¼Commandï¼+ Eã
对路å¾å¨å´çæ¯æ¡æ²çº¿éå¤æ¤è¿ç¨ã
æå ³å¦ä½å¨ä¸åç±»åç端ç¹ä¹é´åæ¢çæ´å¤ä¿¡æ¯ï¼è¯·åé è´å¡å°æ²çº¿å·¥å ·ç« èã
æ·»å æ å¿ï¼æ çåç¯å
è·éæ å¿ä¸æ 线
ç°å¨æ们å°å¨è·éï¼æ»è¡éåå ¶ä»è·¯é¢ä¸æ·»å æ è®°ãæ è®°æ两ç§ï¼å¨è¾¹æ è®°ï¼å¨æ»è¡éè½®å»å¨å´ï¼åè¦çæ è®°ï¼å¦æ»è¡çº¿ï¼ILSåçå¾ çº¿ï¼ãåè åºæ¬ä¸æ¯ç¬ç«ç线æ¡ï¼æ以å®ä»¬ä¹å¯è½ç¨äºåºå¯¹å¤æçæ»è¡éå¸å±ã
请注æï¼æ 论ä½æ¶ï¼æ¨éæ©è¦ç»å¶æ è®°çå·¥å ·ï¼ä¾å¦æ»è¡éåæ»è¡çº¿ï¼Taxilineï¼å·¥å ·ï¼ï¼é½å¯ä»¥è®¾ç½®è¯¥å·¥å ·ä½¿ç¨çç§ç±»ï¼ä½¿ç¨WEDçªå£é¡¶é¨çé»è®¤é¦é项æ ï¼ãå½æ¨å¨æ¤ä¸æèåä¸éæ©é»è®¤æ è®°æ¶ï¼è¯¥æ è®°å°ä¸ç´åºç¨äºè¯¥å·¥å ·ï¼ç´å°æ¨æ´æ¹å®ä¸ºæ¢ãå æ¤ï¼å¦æè¦ç»å¶æ»è¡çº¿ï¼æ¨å¯ä»¥éæ©taxilineå·¥å ·ï¼å¨ä¸æèå设置âåè²å®å¿é»è²ï¼é»è²ï¼ï¼Double Solid Yellow (Black)ï¼âï¼ç¶åå¼å§ç»å¶å½¢ç¶ã
ä½æ¯ï¼æ¨ä¹å¯ä»¥å ç»å¶å½¢ç¶ï¼ç¨ååæ·»å æ è®°ãéè¿ä½¿ç¨é¡¶ç¹å·¥å ·ï¼Vertex Toolï¼æéæ¡å·¥å ·ï¼Marquee Toolï¼éæ©ä¸ä¸ªå®ä½ï¼å¦æ»è¡éï¼ï¼ç¶å转å°è®¾ç½®&å±æ§æ ï¼å¹¶è®¾ç½®å°é¢çº¿æ¡ï¼Line Attributesï¼ï¼ç¯å å±æ§ï¼Light Attributesï¼ãå½æ¨å®æåï¼è¯¥è®¾ç½®å°åºç¨äºæ´ä¸ªå½¢ç¶ãç¶èï¼è¿é常ä¸æ¯æ们æææçï¼èä¸æ¨è¿éè¦ä»æ»è¡é交åå£çæäºé¨åä¸å»é¤æ è®°ã
è¦ä»æ»è¡éçä¸é¨åä¸ç§»é¤æ è®°ï¼è¯·ä½¿ç¨é¡¶ç¹å·¥å ·éæ©å个端ç¹ãç¶åï¼å¨è®¾ç½®&å±æ§æ ä¸ï¼å°å ¶â线路å±æ§â设置为 âæ ï¼Noneï¼âãå°è¯¥ç«¯ç¹å临è¿çç¹ä¹é´ç线æ¡å°ä¸åå ·æ该å±æ§ãä¾å¦ï¼å¦æéæ©ç«¯ç¹9并å°å ¶âå°é¢çº¿æ¡ï¼Line Attributeï¼â设置为âæ ï¼Noneï¼âï¼åå°å ¶è¿æ¥å°ç«¯ç¹10ç线路å°ä¸ä¼ææ è®°ã
æ·»å åæºä½
éè¿åæºä½å¯å¨å·¥å ·ï¼Ramp Startsï¼æ·»å çåæºä½å¨X-Planeçåæºåªå表ä¸å¯è§ãè¿äºé½æ¯æ¨å¯ä»¥å¨X-Planeå¼å§çé¢éæ©çä½ç½®ï¼AIä¹å¯è½ä¼ä½¿ç¨å®ä»¬ã
éæ©æ¨çåæºåªç±»åï¼å»æ¡¥ï¼Gateï¼ï¼å°é¢ç³»çï¼Tie downï¼ææºåºï¼Hangarï¼ãæ¨ä¸æ¬¡åªè½éå ¶ä¸ä¸ä¸ªãé»è®¤æ åµä¸éä¸æ项ï¼Miscï¼ï¼è½ç¶å¨X-Planeä¸ä¸æ¾ç¤ºä»»ä½å 容ï¼ä½åè¯X-Planeé£æºå¯ä»¥å¨é£éå¯å¨ï¼å¹¶å°è¯¥ç¹æ·»å å°å ¨çæºåºå表ä¸ï¼ã
设å¤ç±»åï¼Equipment typeï¼æ åè¯X-Planeä»ä¹ç±»åçé£æºä¼ä½¿ç¨è¿ä¸ªåæºä½ãè¿ä¸»è¦ç¨äºçææ£ç¡®ç±»åçAIé£æºãä»å表ä¸éæ©è³å°ä¸ç§ç±»åçé£æºï¼å¯å¤éï¼ã
尺寸ï¼Sizeï¼ï¼è¿è¡ç±»åï¼Operation Typeï¼åèªç©ºå ¬å¸ï¼Airlineï¼æ¯WED 1.5çæ°å¢çãå¡«å è¿äºå段å°æå©äºX-Planeå©ç¨AIé£æºåéæç©ä½çæä½³ç»åæ¥å¡«å æ´ä¸ªæºåºã请注æï¼æ´æ¹å°ºå¯¸å°æ´æ¹é»è²å°é£æºç大å°ã*è¯è 注ï¼å¯å¨å³ä¾§è®¾ç½®&å±æ§æ ä¸éæ©Taxi+Flowè°åºããè¿æ¯ä¸ºäºå¸®å©æ¨äºè§£è¯¥ç±»å«çæ大åé£æºå°å ç¨å¤å°ç©ºé´ãä¸å®è¦æä¾è¶³å¤çç©ºé´ - å¦æå¾æ çä»»ä½é¨å被è¦çï¼é£ä¹å¨X-Planeä¸å°±è¯å®æ²¡æ足å¤ç空é´ã
å¦ææ¨è¦å¯¼å ¥æ§çæ¬WEDå¶ä½çæºåºï¼è¯·ä½¿ç¨èåæ ä¸æºåºï¼Airportï¼ä¸çâå级åæºä½ï¼Upgrade Rampï¼âé项ï¼ä»¥å°æ§çåæºä½èªå¨è½¬æ¢ä¸ºä¸X-Plane 10.50å以ä¸å ¼å®¹çæ°æ ¼å¼ã
æ·»å æ»è¡éæ 示ç
è·éææ»è¡éæ 示çä» ä» æ¯ä¸ä¸ªææ¹ä½æåçå®ä½ï¼è¿æå³çå®åå ¶ä»ææ¹ä½æåå®ä½ä¸æ ·è¢«æ¾ç½®åæ转ãè¦æ¾ç½®æ°æ å¿ï¼è¯·ä»å·¥å ·æ ä¸éæ©æ·»å æ»è¡éæ 示çå·¥å ·ï¼Taxi sign toolï¼ï¼ç¶åå¨å¯è§åç¼è¾æ ä¸åå»æ å¿æå¨çä½ç½®ãæ°æ ç表示为ä¸ä¸ªå°æ¹å¾æ ï¼ç®å¤´æç¤ºå ¶æ£é¢çæ¹åãæ¨å¯ä»¥éè¿åå»åæå¨æ¥ç§»å¨æ å¿ï¼ä¹å¯ä»¥ä½¿ç¨é¡¶ç¹å·¥å ·ï¼Vertex Toolï¼æ´æ¹å ¶æ é¢ã
æ 示çå®ä½åï¼åå»ççº§å ³ç³»æ ä¸çè¡ä»¥æå¼æ è®°ç¼è¾å¨ï¼å¹¶æ´æ¹Nameåæ°ä»¥æå®è¯¥æ çå®é æ¾ç¤ºçå 容ã æ¨å¯ä»¥ç´æ¥è¾å ¥æç¹å»ç¼è¾å¨ä¸çå个å¾æ ãå¨æ°çç¼è¾å¨ä¸ï¼æ¨ä¸è½å建æ æçç¬¦å· - æ们çç¼è¾å¨ç¥éè¯æ³è§åï¼ å¦ææ¨çå°çº¯ææ¬ï¼åæ¤æ å¿å·²å¤±æï¼æ¨éè¦å é¤é¨åå符æéåå®ãã*è¯è 注ï¼ä½¿ç¨éªè¯ï¼Crtl/Command+Vï¼é项æåºç¬¦å·è¯æ³é误ãã
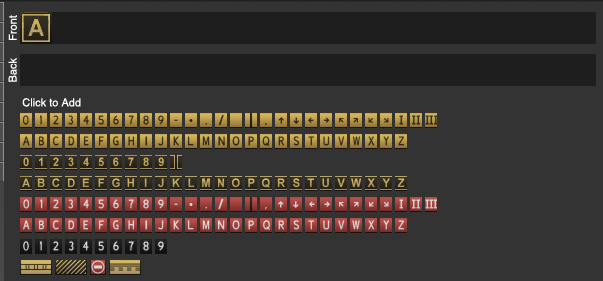
X-Plane使ç¨çæ»è¡éæ çå符æ åä¸FAAå ±äº«ï¼å¹¶ä¸ä¸ä¸çåå°çå ¶ä»èªç©ºç®¡çæºæåºæ¬ä¸è´ãå°æ¯å¶ä½è å¯ä»¥å¨ICAOçæºåºæ çï¼è·éåæ»è¡éæ示çæ åä¸å¦å°æ´å¤ãå®æ¦è¿°äºå®é çæ»è¡éæ示çæ¯å¦ä½ææ¾å设计çã
æ·»å é£åæ ï¼ç¯å 设æ½åæºåºä¿¡æ
é£åæ ï¼ç¯å 设æ½åæºåºä¿¡æ é½åä¸æçæ»è¡éæ示çä¸æ ·æ¾ç½®å¨æºåºä¸ - ç¹å»ä»¥æ¾ç½®å®ä»¬ï¼å¹¶æå¨å æ 以æ¹åå ¶æ¹åã æ¨å¯ä»¥ä½¿ç¨éæ¡å·¥å ·æ´æ¹å®ä»¬çä½ç½®ï¼å¨ç¯å 设æ½ä¸ï¼æ¨å¯ä»¥ä½¿ç¨é¡¶ç¹å·¥å ·æ´æ¹å ¶æ¹åã
æ·»å ä¸ä¿®æ¹ç´åæºåª
è¦å建ä¸ä¸ªç´åæºåæºåªï¼åªééæ©ç´åæºåªå·¥å ·ï¼Helipad toolï¼ï¼ç¶åå¯è§åç¼è¾æ ä¸åå»å¹¶æå¨ï¼å³å¯è®¾ç½®é²å¹åªçä½ç½®åå ¶æ¹åãæ¾ç½®ç´åæºåæºåªåï¼æ¨å¯ä»¥ä½¿ç¨è®¾ç½®&å±æ§æ 设置ç´åæºåæºåªçå称ï¼è¡¨é¢æ质类åï¼æ è®°ç±»åï¼å°ºå¯¸çã
å建æºåºè¾¹ç
æºåºè¾¹çå®ä¹äºæºåºåºåçè¾¹ç¼ãè¿äºä¸»è¦ç¨äºå ¨çå°å½¢çææ¶ï¼å®ä»¬éè¿æ们çå°æ¯çæç®æ³è½å¤å°æºåºå°å½¢åå¹³ï¼å¹¶ä½¿ç¨éå½ççå°ç®æè´¨ãæºåºçé¿é«ç»è¿é¢å¤ç以æ¶é¤å±±ä¸ï¼é¢ ç°¸åå°å³°ï¼ä½¿æºåºæå¹³åãèå´å çå°ç®ç±»å设置为æºåºèåªã
ç»å¶æºåºè¾¹çæåï¼
- æºåºè¾¹çåºè¯¥ä¸æºåºåºååå¨å´å°æ¯ä¹é´ä»è§è§ä¸æåºåã
- æºåºè¾¹çå åºå æ¬ä»»ä½ä¸æºåºæå ³ç建çç©ï¼ä»¥ä¾¿èªç«æ¥¼éè¿çæµ·æå¾å°å¾å¥½çæ§å¶ã
- æºåºè¾¹çä¸éè¦éå¸¸è¯¦ç» - è¾¹çå¨.DSFæ件ä¸ä¹ä¼ç¥ææ··åçã å¾åä¸æ¾ç¤ºäºBWIæºåºçè¾¹çã请注æï¼æåºå¯è½ä¼å±äºæºåºçä¸é¨åï¼ä½ç±äºå ¶å¹¶ä¸å±äºæºåºè¾¹ççä¸é¨åï¼å æ¤å¨æºåºå»ºææ¶æ æ¨ä¸ä¼è¢«èå代ã

å¾åä¸ï¼ä¸ä¸ªæºåºè¾¹ççä¾å
è¦ç»å¶æºåºè¾¹çï¼è¯·ä½¿ç¨è¾¹çå·¥å ·ï¼Boundary Toolï¼å¹¶åå»æºåºå¨å´çæ¯ä¸ªè§è½ã å½å è½½X-Planeå°å½¢æ¶ï¼è¿ä¸ªåºåå°è¢«å¹³éºãç»å¶è½®å»æ¶ï¼ä¸å®è¦æ²¿ä¸ä¸ªæ¹å - å ¨é¨é¡ºæ¶éæå ¨é¨éæ¶éã å½æ¨æ¾ç½®æåä¸ä¸ªè§è½æ¶ï¼æEnteré®å°èªå¨è¿åå°ç¬¬ä¸ä¸ªåç¹ã æ¤æ¶ï¼è¾¹çå°åºç°å¨ççº§å ³ç³»æ ä¸; æ¨å¯ä»¥å¨é£éå½åå®ã
å¦ææ¨çç¹ä¸å¨æ£ç¡®çå°æ¹ï¼æ¨å¯ä»¥ä½¿ç¨é¡¶ç¹å·¥å ·ï¼Vertex Toolï¼ç¹å»è¯¥ç¹å¹¶æå¨å®ä»¬ã
æ·»å ç©ä½ä¸èªå¨çæå°ç®
为äºæ¬æç¨çç®çï¼æ们å°å设æ¨è¦ä½¿ç¨çç©ä½å·²ç»å¨å为.objæ件ï¼æè
å·²ç»å为ä¸ä¸ª.agpå°æ¯æ件ã X-Planeçèªå¸¦å
ç½®èµæºåºå
å«åç§åæ ·çç©ä½ã注æï¼ä½¿ç¨ç¬¬ä¸æ¹èµæºåºï¼å¦OpenSceneryXï¼çå°æ¯æ æ³ä¸ä¼ 并å享è³å®æ¹å°æ¯åºï¼Gatewayï¼ã
è¦å°ä¸ä¸ªç©ä½æ·»å å°å°æ¯ä¸ï¼è¯·å å¨å°æ¯åºæ ï¼å±å¹å³ä¾§ï¼ã*è¯è 注ï¼æèªå·±ä½¿ç¨çWED 1.6çæ¬çå°æ¯åºæ å¨å±å¹å·¦ä¾§ãä¸æ¾å°å®ãéæ©ä¸ä¸ªç©ä½çåæ¶ï¼WEDè¿ä¼èªå¨å¨å·¥å ·æ ä¸éä¸ç©ä½å·¥å ·ãéæ©ç©ä½åï¼å¨å¯è§åç¼è¾æ ä¸åå»è¦æ¾ç½®çå°æ¹ï¼æè æä½å·¦é®å¹¶æå¨é¼ æ 以æ¾ç½®ç©ä½å¹¶è®¾ç½®å ¶æ¹åãå¦æè¦å¨æ¾ç½®å¯¹è±¡åæ´æ¹ç©ä½çæ é¢ï¼è¯·ä½¿ç¨é¡¶ç¹å·¥å ·ï¼Vertex Toolï¼ï¼å¦æè¦ç§»å¨ç©ä½ï¼è¯·ä½¿ç¨éæ¡å·¥å ·ï¼Marquee toolï¼å°å ¶æå¨ã
对äºæ¯ä¸ªç©ä½ï¼æ¨å¯ä»¥éæ©å®å¨åªä¸ªç®æ ç©ä½å¯åº¦ï¼Object densityï¼ï¼å¨X-Planeç渲æé项ä¸ï¼å¯è§ãå¨å¯¹è±¡çâshow withâæ ä¸ï¼å¯å¨è®¾ç½®&å±æ§æ ä¸çå°ï¼ï¼å¯ä»¥éæ©æ°¸è¿è®©X-Planeç»å¶è¿ä¸ªç©ä½ï¼éæ©âDefaultâï¼æ让X-Planeå¨æé«å¯åº¦ä¸ç»å¶è¯¥ç©ä½ï¼éæ©âToo manyâï¼æéä¾¿å ¶ä»è®¾ç½®ã

å¾åäºï¼å¨å°æ¯ä¸æ·»å ç©ä½
ä»ç»¼åè§åº¦æ¥è¯´ï¼æ¨ä¸å¿ è¦æç §å«æå¾1:1è¿åææçç©åãå 为X-Planeç»å¶åºçä¸éææ»è¡éæå ¶ä»å¾å½¢ä¼è¦çå¨å«æå¾ä¹ä¸ã
ç»å¶çº¿ç¶ç©å&ç»çº¿
ç»å¶çº¿ç¶ç©å&ç»çº¿éè¦ä½¿ç¨ä¸éåè´å¡å°å·¥å
·ãç¶åä»èµæºåºæ ä¸éæ©æ¨æ³è¦ç»å¶ç.facèµæºï¼å¯ä»¥è¾å
¥âstrâæâlinâæ¥æç´¢ï¼ãå¨å¯è§åç¼è¾æ ä¸éè¿ç¹å»ç»å¶å个顶ç¹ãè¦æ³ä½¿çº¿æ¡éåï¼ä¸ä¸ªç¯ï¼ï¼æ设置&å±æ§æ ä¸çâCloseâæå¾å³å¯ã
ç»å¶å¤è¾¹å½¢
è¦å°å¤è¾¹å½¢ï¼æå°å½¢è¦çå¨é»è®¤å°ç®ä¸ï¼æ·»å å°å°æ¯ä¸ï¼è¯·é¦å
éæ©å¤è¾¹å½¢å·¥å
·ï¼Polygon toolï¼æå¨èµæºåºæ ä¸æ¾å°è¦ä½¿ç¨çèµæºï¼ä¹å¯ä»¥éè¿å°æ¯åºæ çæç´¢æ æ¥æç´¢ï¼å¯ä»¥è¯è¯æç´¢polï¼ã ç¶åï¼å¨å¯è§åç¼è¾æ ä¸ç¹å»ï¼ç»å¶è´å¡å°è·¯å¾ã
æ·»å æè´¨ï¼Facadesï¼
å¨WEDä¸ï¼ä¸ä¸ªâæè´¨ï¼Facadeï¼â大ä½ä¸å°±æ¯è¯´ä¸ä¸ªè¢«å¾åå
裹ççæé«åº¦çå¤è¾¹å½¢ãé常ç¨äºç®åå¿«æ·çç»å¶ç®åçå°å»ºçæå´æ ãæ¨éå
·ä½ç»å¶è¿ä¸ªå°åºçç»æï¼é«åº¦åæå®è¦ä½¿ç¨ç.facæ件ã
è¦ç»å¶ä¸ä¸ªæè´¨ï¼ä»å·¦ä¾§å·¥å
·æ éæ©éæ©æ质工å
·ï¼Facade toolï¼ï¼æä»èµæºåºæ ä¸éæ©ä¸ä¸ª.facæ件ãå¦æéè¦ï¼å¯å¨é»è®¤é¦é项ä¸è®¾ç½®æ¤ç»æçé«åº¦ãåå³äºä¸åç.facæ件ï¼WEDå°èªå¨å³å®è¿ä¸ªè´å¡å°å¾å½¢æ¯ä¸æ¯å°éå¾å½¢ã
使ç¨æè´¨å·¥å ·æ¥ç»å¶å¸æç»å¶çå°æ¯å ç´ çè½®å»ãæ¨å¯ä»¥ç¨å使ç¨é¡¶ç¹å·¥å ·ä¿®æ¹ç¹ - è®°ä½æä½Alt并ç¨é¡¶ç¹å·¥å ·åå»ä¸ä¸ªç¹å¯ä»¥å°å ¶æ´æ¹ä¸ºBezierè·¯å¾ä¸çä¸ä¸ªæ²çº¿ç¹ã å¨ç»å¶å¤è§ä¹åï¼æ ¹æ®éè¦ä¸ºå ¶æå®ä¸ä¸ªå称ï¼å¹¶å¨è®¾ç½®&å±æ§æ ä¸æ´æ¹å ¶é«åº¦ã
ç»å¶æ æ
å¨WorldEditorä¸å建çè¦çå°æ¯å¯ä»¥æå®å ·æå½å°ç¹è²æ£®æã æ¨å¯ä»¥ä½¿ç¨æ£®æå·¥å ·ï¼Forest toolï¼æ¥ç»å¶æ£®æåºåçè½®å»ï¼åªè½ä½¿ç¨æ®é端ç¹åç´çº¿ï¼ãå¨ç»å¶æ£®æä¹åæä¹åï¼åå«ä½¿ç¨é»è®¤é¦é项æ ï¼è®¾ç½®&å±æ§æ ï¼ï¼å¯ä»¥ä¸ºå ¶è®¾ç½®ä»¥ä¸å±æ§ï¼
- å¯åº¦ï¼Densityï¼ï¼è®¾ç½®ä¸ä¸ªä»0.0-1.0çæ¯ä¾ï¼æ°åè¶å¤§è¶å¯é
- èµæºï¼Recourseï¼ï¼è¯´æ使ç¨åªç§
.foræ件填å 该åºåï¼å - å¡«å 模å¼ï¼Fill modeï¼,说æ该åºåå°ä¼ä»¥æ¤ç©ç¾¤ï¼floraï¼ï¼æçï¼ï¼ ä¸æ线ç¶ï¼lined with floraï¼ï¼in “linear” modeï¼ï¼æåªç»å¶ä¸ä¸ªé¡¶ç¹ï¼“point” modeï¼ã
å建æºåºå·¥ä½æµç¨
æºåºå·¥ä½æµç¨å¯ä»¥å®ä¹è·éçç¹å®é ç½®ã大å¤æ°å¤§åæºåºå°æ ¹æ®å¤©æ°ææ¶é´æ¡ä»¶æèªç©ºå¨ç±»åæå 个ä¸åçâæµç¨âï¼æ以WEDä¹å 许æ¨å建å¤ä¸ªæµç¨ã
ATCå·¥ä½æµç¨å§äºæ¯ä¸ä¸ªATCæµç¨é¡¹ç®ï¼è¯¥æµç¨é¡¹ç®å®ä¹äºæµç¨å称ï¼è½è§åº¦/ä¸éè¦æ±ä»¥åç¸å¯¹åºçè·éï¼
- é¶ææ´å¤ç§è·éç¨éï¼å®å®ä¹äºè·é该å¦ä½ä½¿ç¨ã请注æï¼ä¸æ¡è·éå¯ä»¥å¤æ¬¡ä½¿ç¨ï¼å æ¤ä¸ä¸ªæµç¨å¯ä»¥æ4Lçè·éç¨äºèºæ桨é£æºçéè½ï¼ä¹å¯ä»¥ç¨äºæ¶¡æ¡¨é£æºçèµ·é£ãå¦ææªæå®ä½¿ç¨çè·éï¼X-Planeçæºè½ATCå°èªå¨éæ©è·éã.
- é¶ä¸ªæå¤ä¸ªæ¶é´è§åå®ä¹äºå¯ä»¥æå®æµç¨æ§è¡çæ¶é´ãå¦æ没ææä¾æ¶é´è§åï¼å该æµç¨é»è®¤ä¸ºå¯ä»¥éæ¶ä½¿ç¨ã
- é¶æå¤ä¸ªé£çæ¡ä»¶ï¼å¯ä»¥å®ä¹å¨æµç¨ä¸é£çéå¶ãå¦æé£å符åå½åéå¶ï¼åå¯ä»¥ä½¿ç¨è¯¥æµç¨ãå æ¤æ¨å¯ä»¥å¨ä½é£éæ¶è®¾ç½®ä¸ä¸ªæ´å¤§çé£åè§åï¼å¨é«é£éçæ¶å设置ççªçé£åè§åã
è¦å建ä¸ä¸ªATCæµç¨ï¼è¯·å¨ççº§å ³ç³»æ ä¸éæ©æºåºï¼æå¼ âæºåºï¼Airportï¼âèåï¼ç¶ååå» âå建æºåºæµç¨ï¼Create Airport Flowï¼ãç¶åï¼å¨ççº§å ³ç³»æ ä¸éæ©è¯¥æµç¨åï¼å次æå¼ âæºåºï¼Airportï¼âèå并éæ©å建è·éè§åï¼Create Runway Use Ruleï¼, å建è·é使ç¨æ¶é´è§åï¼Create Runway Time Ruleï¼ï¼æå建è·éé£åè§åï¼Create Runway Wind Ruleï¼ãè¿äºè§åè§å®äºè·éåºè¯¥å¨ä»ä¹æ¡ä»¶ä¸ä½¿ç¨ã X-Planeä¼å°è¯æä»ä¸å°ä¸ç顺åºä½¿ç¨è¿äºè§åï¼å æ¤è¯·ç¡®ä¿ä»æç»è´çè§åå¼å§é¡ºåºå¤ä¸ªæµç¨ãå¦ææ å¿æµç¨å¿½ç¥äºå¯è½çæ åµï¼å¨æææ¡ä»¶ä¸ä½¿ç¨éç¨çæµç¨ä¹æ¯ä¸ä¸ªå¥½ä¸»æã
请注æï¼ç±X-Planeèªå¨çæçæ»è¡è·¯çº¿ï¼ä¸é¢è¯¦ç»ä»ç»ï¼ä¸å±äºæµç¨çä¸é¨å - è¿äºè·¯çº¿ä¸ä¼éçæµéèæ¹åã
æå ³å建æµç¨ç详ç»æç¨ï¼è¯·åé X-Plane YouTubeé¢éä¸çåé¨åè§é¢æç¨ ãæå ³å¦ä½è®¾ç½®ATCæµç¨ä¸æ¯ä¸ªæ¡ä»¶çæ´å¤ä¿¡æ¯ï¼è¯·åé æç« “WEDä¸ATCæµç¨çå¶ä½ï¼æªç¿»è¯æ¤æç« ï¼”ã
å ·ä½è¯´æATCæ»è¡è·¯å¾å ³ç³»
æ»è¡éç½ç»æä¾äºå¦ä½ä»æºåºçä¸å¤å°å¦ä¸å¤çæå¼ãå¦ææºåºæ²¡ææç»çæ»è¡è·¯çº¿ï¼X-Planeä¼å¨å¯å¨æ¶èªå¨çææ»è¡éç½ç»ãè¿äºæ»è¡éç½ç»å¾å¾ä¼æé®é¢ï¼å¹¶ä¸æ¯å¾ç²¾ç¡®ãå¨WEDä¸æå®ä¸ä¸ªæ»è¡éç½ç»å°ä½¿AIæ§å¶çé£æºä»¥åççæ¹å¼å¨æºåºå¨å´ç§»å¨ï¼èä¸æ¯ç©¿è¿å»ºçç©æ离å¼æ»è¡éãä¹è¿å å«æ»è¡éå称ï¼çå¾ ä½ç½®çéè¦æ°æ®ã
è¦ä¸ºAIé£æºå建æ»è¡éï¼è¯·ä½¿ç¨æ»è¡è·¯çº¿å·¥å ·ï¼Taxi routes toolï¼å¹¶åå»ä»¥ç»å¶é£æºä½¿ç¨çè·¯å¾ã为äºæ´ææççå¶ä½ï¼æ¨å¯è½éè¦ä½¿ç¨çªå£é¡¶é¨ç âé»è®¤é¦é项æ â æ¥é¢è®¾æ»è¡è·¯çº¿å·¥å ·çå±æ§;é£æ ·ï¼æ¨å¯ä»¥ä¸èµ·ç»å¶ææèµ·é£è·¯å¾ï¼ç¹å®è·éçææè·¯å¾ï¼ççãå¦ææ¨æ²¡æè¿æ ·è®¾ç½®å±æ§ï¼æè ç¨åéè¦æ´æ¹å±æ§ï¼åå¯ä»¥å¨å±æ¬¡ç»ææ ä¸éæ©æ»è¡éï¼ç¶åå¨å ¶ä¸é¢çå±æ§çªæ ¼ä¸è¿è¡æ´æ¹ã ï¼è¯·æ³¨æï¼å±æ§çªæ ¼ä¸è¿æå ¶ä»å段ï¼ä¾å¦çº¬åº¦åç»åº¦ï¼ä¸åºç¼è¾ãï¼
å¨èµ·é£åéè½åºåéæ©è·éï¼è¡¨æ该åºæ®µå¤äºè¯¥è·éç âçåºï¼Hot zoneï¼âã 设置ILSæ ï¼è¡¨ç¤ºè¯¥æ®µä½äºILSææåºåã尺寸ï¼Sizeï¼ç¡®å®åæ³å 许使ç¨æ»è¡è·¯çº¿çæ大AIé£æºãSlopæ 表示æ¨çç¹å¿ é¡»è·ç¦»å¦ä¸ä¸ªæ»è¡éå¤è¿æè½ä¸ä¹å¯¹é½ã è¾å¤§çæ°åå 许路å¾ä»è¾è¿çå°æ¹æ¼æ¥å¨ä¸èµ·ã å ¶ä»é¢è®¾å段ï¼ä¸è¨èªæã
ä»WED 1.5å¼å§ï¼å¨ATC Taxi + Flowé项ä¸æ¥çæ¶ï¼æ»è¡è·¯çº¿éç¨é¢è²ç¼ç ï¼ä»¥ä¾¿å¨å¯è§åç¼è¾æ ä¸æ´å¥½å°æ¾ç¤ºã è·é段为èè²ï¼æç´«è²ï¼ï¼åºæ¬è·¯çº¿æ®µä¸ºé»è²ï¼âçåºâ为红è²ï¼ILSææåºå为æ©è²ã

å¦å¤ï¼æ¹å大å°(Size)æ å°æ¹åè·¯å¾ç宽度ãè¿æ¯ä¸ºäºå¸®å©æ¨äºè§£è¯¥ç±»å«çæ大åé£æºå°å ç¨å¤å°ç©ºé´ã ä¸å®è¦æä¾è¶³å¤çç©ºé´ - å¦æè·¯å¾çä»»ä½é¨åéå ï¼é£å°±æ¯è¯´æå¨X-Planeé没æ足å¤ç空é´è®©è¯¥ç±»å«çé£æºå®å ¨éè¿ã
WED 1.5åæ´æ°çæ¬ä¸ææ´å®åçéªè¯ç³»ç»ï¼æ¥å¸®å©æ¨æææ»è¡è·¯å¾å ¶ä¸çé误--å 为æ们èèå°å®ä»¬æ¯ç«ä¹æ¯ä¸ä¸ªé常å¤æï¼ä½åå¾éè¦çç³»ç»ãATCæå¼AIé£æºå¯ä¸çæ¹æ³å°±æ¯éè¿è¿äºè·¯çº¿ã
åè“ATCæ»è¡è·¯çº¿å¶ä½” ï¼æ´æ·±å ¥çå¦ä¹ å¦æ设计ä¸æ¡æ£ç¡®çæ»è¡è·¯çº¿ãæ¨ä¹å¯ä»¥å¨X-Planeå®æ¹çYoutubeé¢éçå°äºä¸ªè§é¢æç¨ã
å ·ä½è¯´æå°é¢æå¡è½¦è¾å ³ç³»
ä»WED 1.6å¼å§ï¼å°æ¯å¼åè å¯ä»¥ä¸ºX-Plane11ä¸çæºåºæå¡è½¦è¾èªå®ä¹è·¯çº¿ãè¿äºå°é¢è½¦è¾ç±AIæ§å¶ï¼å®ä»¬å¤§å¤æ¶é´ä¼å¾ å¨æå®çå车ä½ç½®ä¸ãè¥æ¯æå½ä»¤ï¼å®ä»¬ä¼åå¾é£æºï¼æè å ¶ä»ä¸ä¸ªç®çå°ãå°é¢æå¡è½¦è¾ä¼éæºç©¿æ¢äºææçç®çå°ä¹é´ï¼ä¸ºçæ¯è½ææ´æ´»è·çå°é¢äº¤éãå¨å®æä»»å¡åï¼æææå¡è½¦è¾å°ä¼åå°èªå·±çå车ä½ä¸ã
ç¨æ¥å建å°é¢æå¡è½¦è¾è·¯çº¿çå·¥å ·æï¼
- å¡è½¦å车ä½å·¥å ·
- å¡è½¦ç®çå°å·¥å ·
- ATCæ»è¡çº¿è·¯å·¥å ·
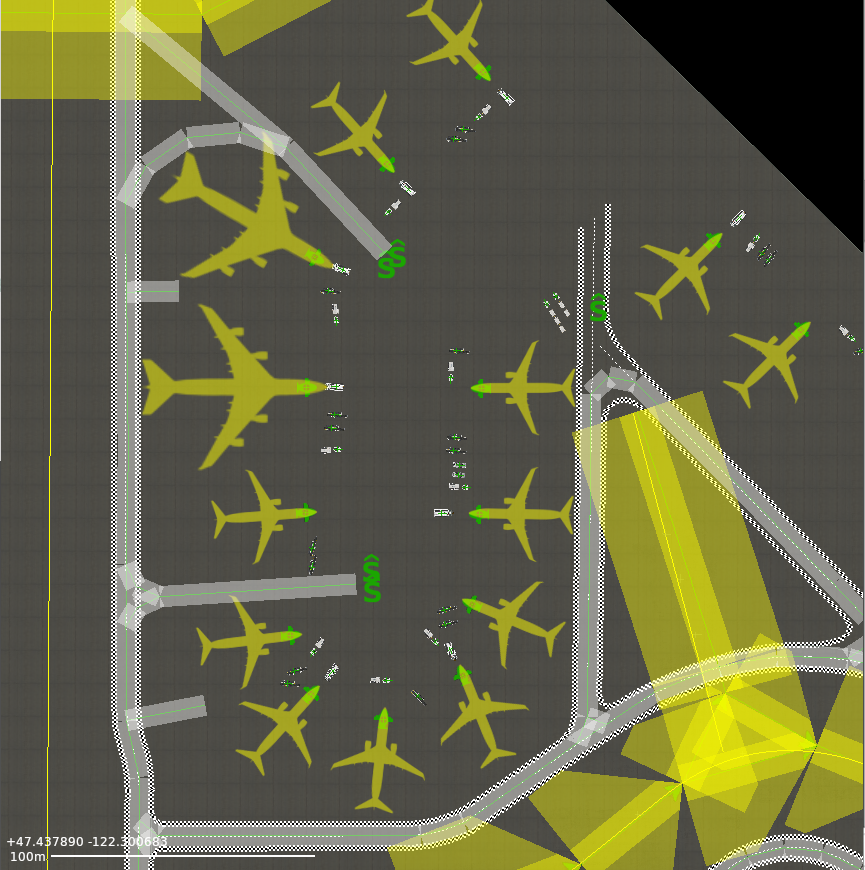
å¾ååï¼å¨KSEAé»è®¤æºåºä¸çå¡è½¦è·¯çº¿ï¼å车ä½åç®çå°ï¼å¨éæ©ATC Taxi + Flowæ æ¶å¯è§ã
å¯ä»¥ä½¿ç¨çæå¡è½¦è¾æï¼
- å 油车ï¼ç¨äºå·æ°å¼é£æºåèºæ桨é£æº
- æºç»è½¦è¾
- èªé£è½¦
- è¡æ车
- å°é¢å¨ååå (GPU)
- æ±è½®åé车
注æï¼è¦æ³ä½¿ç¨æå¡è½¦è¾ï¼è½¦è¾ä½ç½®å¿ é¡»å¨Plane Makerä¸è¯´æã
è¦å¼å§éºè®¾æå¡è½¦è¾ç½ç»ï¼é¦å éæ©å¡è½¦å车ä½å·¥å ·ï¼Truck Parking toolï¼ï¼ç¶ååå»å¯è§åç¼è¾æ 以æ¾ç½®æå¡è½¦è¾æªä½¿ç¨æ¶åæ¾çä½ç½®ãæ¯ä¸ªå°ç¹åªå 许æä¸ç§ç±»åç车è¾ï¼è¿æ¯ç±ä¸æèåå³å®çãå¦æå¯è½çè¯ï¼å°½å¯è½å°å车ä½ç½®æ¾å¨é£æºéè¿ï¼è¿æ ·è½¦è¾å¨æ¨å¬å¤å®çæ¶åä¸å¿ é¿éè·æ¶ï¼ä¹çæ¶é´ãæå¡è½¦è¾å°é¿å ä¸å ¶ä»æå¡è½¦è¾åå ¶é£æºåç碰æï¼ä½ä¸ä¼ä¸å ¶ä»ç©ä½åç碰æã*è¯è 注ï¼ç©ä½æ²¡æ碰æ模åãã ï¼æªæ¥å¯è½ä¼æéæ¨æ³¨æé¿å¼å»ºçç©åå ¶ä»ç©ä½ãï¼ä½æ¯ï¼å¦ææå¡è½¦è¾éè¦è¦çè¾è¿çè·ç¦»ï¼åå¯ä»¥ä½¿ç¨å°é¢å¡è½¦è·¯çº¿ï¼Ground truck taxi routesï¼ã
ç»å¶å°é¢å¡è½¦è·¯çº¿å°±åç»å¶ATCæ»è¡è·¯çº¿ä¸æ ·ãéæ©ATC Taxi Routeså·¥å ·ï¼ç¶åä»å·¥å ·æ çâå 许车è¾ï¼Allowed Vehiclesï¼âä¸éæ©âå°é¢å¡è½¦ï¼Ground Trucksï¼âï¼ç¶åå¨å¯è§åç¼è¾æ ä¸åå»ä»¥æ¾ç½®ç»å¶è·¯çº¿çç¹ãæå¡è½¦è¾ç路线忽ç¥è·éï¼èµ·é£ï¼éè½ï¼ILSï¼å°ºå¯¸åå称ä¸ç设置ï¼ä½å¯ä»¥æ 记为ååã
ä¸ATCæ»è¡è·¯çº¿ä¸åï¼æå¡è½¦è¾ç路线å¯ä»¥æ¯å¤ä¸ªç¬ç«çï¼æªè¿æ¥çç½ç»ãæå¡è½¦è¾è·¯çº¿ä¸å 许穿è¶æé è¿ä»»ä½è·éï¼å æ¤è®¸å¤æºåºå¯è½éè¦ç±è·ééå¼çç¬ç«ç½ç»ãå¦ææX-Planeç®åæ æ³å»ºæ¨¡çåºåï¼æ¨ä¹å¯ä»¥ç©¿è¿èªç«æ¥¼æ¾ç½®å°é¢è·¯çº¿ã
æå¡è½¦è¾æ é¿å¨å ¶åé ä½ç½®éè¿è¿è¡æ纵ï¼å¹¶ä¸éè¦ç©ºé´æ¥æä½ãè¿æå³çæå¡è½¦è¾è·¯çº¿ä¸åºè¯¥é è¿åæºä½ãæ以ï¼è¯·å¨åæºä½å¤çåºç©ºé´ï¼å°¤å ¶æ¯å³ä¾§ã
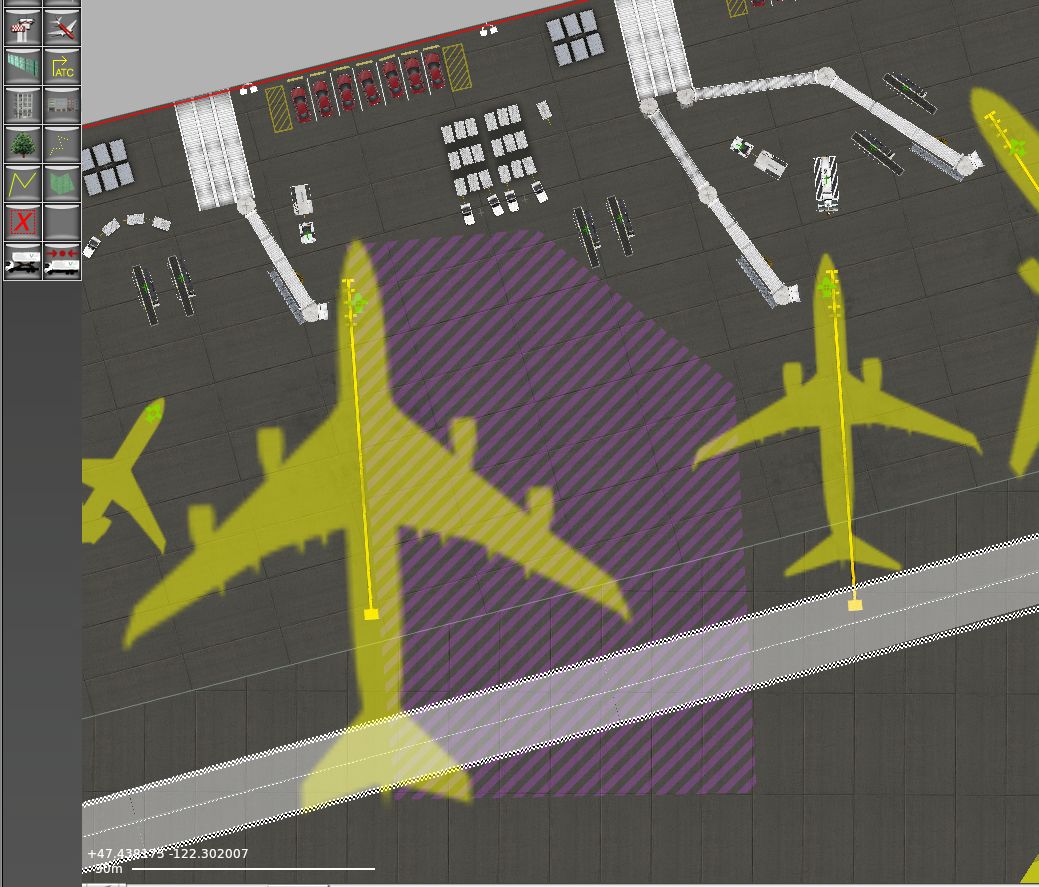
å¾åäºï¼æå¡è½¦è¾å¨é£æºå³ä¾§ï¼å³è·ï¼ç âæºå¨ç©ºé´â ç±ç´«è²æ¡çº¹åºå表示ã
å¡è½¦ç®çå°å·¥å ·ï¼Truck destination toolï¼ç¨äºæ¾ç½®å¯ä»¥å¬å¤æå®æå¡è½¦è¾çä½ç½®ã å¨å·¥å ·æ éä¸æèåä¸éæ©å 许ç车è¾ç±»åï¼ç¶ååå»æ¾ç½®ç®çå°ã 车è¾å°é©¶å¾ç®çå°å¹¶çæåæ¾ï¼ä»¥ä¾¿å¨æºåºåé æ´å¤äº¤éæ´»å¨ã
导åºå°æ¯
å®ææºåºå»ºè®¾åï¼æ¨éè¦æå¼âæ件ï¼Fileï¼âèå并éæ©âéªè¯ï¼Validateï¼âã该å½ä»¤å°æ ¹æ®å½åç导åºç®æ æ£æ¥WEDæ件ä¸çé误ãæ¨å¯ä»¥éè¿ä»æ件âï¼Fileï¼âèåä¸éæ©ç®æ X-Planeçæ¬æ¥æ´æ¹ç®æ çæ¬ã请记ä½ï¼éæ©10.0以åççæ¬å°ç¦ç¨æ°çæ¬ä¸çåè½ï¼ä¾å¦ATCæ°æ®ã
å½æ¨éªè¯æ导åºå°æ¯æ¶ï¼ä¸ä¸ªâvalidation_report.txtâæ件å°è¢«æ¾ç½®å¨å°æ¯æ件夹ä¸ãå¦ææä»»ä½æ¯è§é误ï¼ä»ä»¬é½ä¼å¨é£éååºæ¥åå©æ¨çº æ£é误ã
å¦æ没æé误ï¼è¯·ä»Fileèåä¸éæ©å¯¼åºå°æ¯å ï¼Export Scenery Packï¼ãå¦æ使ç¨å«æå¾ï¼åä¼èªå¨å建.dsfå.polæ件并èªå¨å°å ¶æ¾ç½®å¨å°æ¯æ件夹ä¸ãä¸æ¬¡è½½å ¥X-Planeåºåæ¶ï¼æ°çå°æ¯å°ä¼æ¾ç¤ºã
å°æ¯å ä¾èµçæææ件é½åºè¯¥æ¯ä½äºå ¶æ件夹ï¼æå¨X-Planeèµæºåºä¸ï¼ãè¦ä¸æåå享å°æ¯å ï¼æéè¿äºèç½ä¸ä¸çå享ï¼ï¼åªéå°æ¨çæ件夹ï¼ä½äºX-PlaneçâCustom Sceneryâæ件夹ä¸ï¼å缩å³å¯ãæç¤ºå ¶ä»ç¨æ·å°æ件夹解å缩å°ä»ä»¬çèªå®ä¹å°æ¯æ件夹ï¼Custom Sceneryï¼ä¸ï¼ä¹åï¼å°æ¯å°åºç°å¨ä»ä»¬è®¡ç®æºä¸çX-Planeä¸ï¼å°±åå®å¨æ¨ç计ç®æºä¸ä¸æ ·ãä½æ¯ï¼è¯·æ³¨æï¼å ¶ä»ç¨æ·ä¸ä¼æ¾ç¤ºå¤é¨èµæºï¼é¤éä»ä»¬å®è£ äºç¸åçèµæºãå æ¤ï¼å¦ææ¨å¨å°æ¯ä¸ä½¿ç¨ç¬¬ä¸æ¹èµæºåºï¼å¦OpenSceneryXï¼ï¼è¯·å¡å¿ åè¯ç¨æ·è¿è¡ä¸è½½å®è£ ã
å®æ¹å°æ¯åºï¼Gatewayï¼
ä»WED 1.3å¼å§ï¼æ¨ä¹å¯ä»¥éæ©å°æ件ç´æ¥ä¸ä¼ è³å®æ¹å°æ¯åºï¼Gatewayï¼ãè¿æ¯ä¸é¡¹ç±ç¾¤ä½æ¨å¨çæé并å¶ä½å ¨çæºåºæ°æ®åºçå·¥ä½ï¼å°æ为å¤å¹´æ¥ç±X-Plane社åºæ°åçæææºåºå¸å±çæ´åãæªæ¥ï¼X-Planeå°å®æä¸ææç¨æ·å ±äº«Gatewayä¸ææ°ä¸ä¼ çæ°æ®ã
注æï¼ç¬¬ä¸æ¹å°æ¯å ç´ ï¼ä¾å¦OpenSceneryXæå«æå¾ï¼ä¸å¯ä¸ä¼ è³å®æ¹å°æ¯åºï¼Gatewayï¼ä¸ã
è¥è¦å°å°æ¯å ä¸ä¼ è³å®æ¹å°æ¯åºï¼Gatewayï¼ï¼
ä½ä¸ºGatewayä¸çæ°å¶ä½è ï¼å 费注å并建ç«ç»å½åè¯ã
ç¡®ä¿ææ建çç©åå ¶ä»3Dç©ä½ä½äºWEDåå±ç»æä¸ä»£è¡¨æºåºçæ件夹å ï¼å°±åè·éä¸æ ·ï¼ãå¨X-Planeä¸è¯è¿è¡æ¥æ¥çæ¨çå°æ¯ä¹æ¯ä¸ä¸ªå¥½ä¸»æãææ¶åï¼å°å¯¹è±¡æ°é设置为maxå¯ä»¥è§£å³ä»»ä½é®é¢ã
å¨ âæ件æ ï¼Fileï¼â ä¸è®¾ç½®X-Planeçç®æ çæ¬ä¸º âAirport Scenery Gatewayâã
éæ©File-> Validateï¼å¨æ¨çæºåºä¸è¿è¡éªè¯æ令ãä»»ä½é误é½å°è¢«æ¾å°ã
å¨å±æ¬¡ç»ææ ä¸éæ©è¦ä¸ä¼ çæºåºãï¼è¿è¯·æ³¨æï¼æ¨ä¸æ¬¡åªè½ä¸ä¼ ä¸ä¸ªæºåºãï¼
éæ©æ件ï¼Fileï¼ -> 导åºè³Gatewayï¼Export to Airport Scenery Gatewayï¼ã
è¾å ¥æ¨çç¨æ·åï¼å¯ç å对å°æ¯çæåæè¿°ã
ç¹å» “ä¸ä¼ ã”
è¥è¦æ³è·è¸ªæºåºå¨å®æ¹å°æ¯åºGatewayéçæ åµï¼
ç»å½å°Gatewayãå¶ä½è å¿ é¡»å ç»å½æè½çå°æ交çå 容ã
ç¹å» “Airport Scenery” èåé项ã
使ç¨ICAOååç æç´¢æ¨çæºåºã
ä»æç´¢ç»æç½æ ¼ä¸éæ©æ¨çæºåºï¼æ¥ç该ââæºåºçæææ交å 容ã
确认æ¨çæ交ç®åç¶æ为âå·²ä¸ä¼ ï¼Uploadedï¼âãè¿æå³ç该æ件已ä¸ä¼ è³Gatewayï¼ä½å°æªå¾å°å é¨äººåçéªè¯ãéªè¯äººç主è¦èè´£æ¯ç¡®ä¿æºåºçä¸åçèµ·æ¥å¦¥å½ï¼æ²¡æä»»ä½ç©ä½æ¡ä½æ»è¡è·¯çº¿ï¼åæºä½æè·éãç±äºä¸ä¸ªæºåºå¯è½ä¼æå¤ä¸ªæ交çå 容ï¼éªè¯äººå°éæ¸æé«æ å以确å®ä¸ä¸ªæ´âæ¨èï¼Recommendedï¼âççæ¬ã
- 请å®æå顾ä¸ä¸ï¼å¨Gatewayä¸è·è¸ªæ¨çæºåºæ交è¿åº¦ãä¸ä¼ çæºåºæ件å¯è½æ以ä¸ç¶æï¼
- å·²ä¸ä¼ ï¼Uploadedï¼ï¼å°æªè¢«å é¨äººåéªè¯ï¼
- æ¥åï¼Acceptedï¼ï¼éªè¯äººåæ¥åå°äºæ件ï¼ä½ä»æªè¿è¡æµè¯åéªè¯ï¼
- è·æ¹ï¼Approvedï¼ï¼è¯¥æºåºæ交çæ件已被æ¹å为éååå ¥æªæ¥çæ¬çX-Planeä¸ãâè·æ¹âçæ交æ件å¯ç±X-Planeç¨æ·ä»Gatewayä¸è½½ï¼ä½å¦æåä¸æºåºæå¤ä¸ªå·²æ¹åçæ交å 容ï¼åªæâæ¨èï¼Recommendedï¼âæä¼åºç°å¨æªæ¥çæ¬çX-Planeä¸ãï¼
- æ¨èï¼Recommendedï¼ ï¼æ¤æºåºæ交已被æ¨èçº³å ¥æªæ¥çæ¬çX-Planeä¸ãï¼
- è§çè¨ï¼See Commentsï¼ï¼æ¤æºåºçæ交å 容æ æ³è¢«æ¹åãå¯ä»¥éè¿ç¹å»âModerator commentâæé®æ¥æ¥çåå ãï¼
æå ³æ´å¤ä¿¡æ¯ï¼å ³äºå¦ä½æ³¨å为å¶ä½è æä¸è½½ç°ææ件ï¼è¯·è®¿é®Airport Scenery Gatewayç½ç«ã
使ç¨ç»å¶å·¥å ·
WEDä¸ä½¿ç¨çå·¥å ·å¯ä»¥è¢«å类为ï¼
- éæ¡å·¥å
·
- éæ¡å·¥å ·-Marquee tool
- 顶ç¹å·¥å ·-Vertex tool
- çæå®ä½å·¥å
·
- æåå·¥å
·
- 带æ¹ä½æåå·¥å
·
- ç´åæºåªå·¥å ·-Helipad tool
- æ»è¡éæ 示çå·¥å ·-Taxi sign tool
- ç¯å å·¥å ·-Light fixture tool
- åæºä½å·¥å ·-Ramp start tool
- ç©ä½æ¨¡åå·¥å ·-Object tool
- æ æ¹ä½æåå·¥å
·
- å¡å°è§è§å·¥å ·-Tower viewpoint tool
- æºåºä¿¡æ æ示ç¯-Airport beacon tool
- é£åæ å·¥å ·-Windsock tool
- 带æ¹ä½æåå·¥å
·
- 线æ§å·¥å
·
- è·éå·¥å ·-Runway tool
- æ°´ä¸è·éå·¥å ·-Sealane tool
- Exclusion tool
- Taxi routes tool
- è´å¡å°æ²çº¿å·¥å
·ï¼èªè¡ç¾åº¦ï¼
- æ»è¡éå·¥å ·-Taxiway tool
- ææ´å·¥å ·-Hole tool
- æ»è¡çº¿å·¥å ·-Taxiline tool
- è¾¹çå·¥å ·-Boundary tool
- æè´¨é¢å·¥å ·-Facade tool
- 森æå·¥å ·-Forest tool
- 串èå·¥å ·-String tool
- ç»çº¿å·¥å ·-Line tool
- å¤è¾¹å½¢å·¥å ·-Polygon tool
- æåå·¥å
·
éæ¡å·¥å ·
å¨ä¸WEDåä½çç涯éï¼æ¨å°ä¼è¿è¡å¤§éçéæ©...æ两ç§ç¨äºéæ©å®ä½çå·¥å ·ï¼é¡¶ç¹åéæ¡å·¥å ·ã è¿ä¸¤ç§å·¥å ·é½å¯ä»¥éè¿ä¸¤ç§æ¹å¼éæ©å®ä½ï¼
- éè¿åå»ä¸ä¸ªå®ä½ï¼æ
- éè¿åå»å¹¶æå¨å®ä½å¨å´çç©å½¢ã
使ç¨éæ¡å·¥å ·éæ©ç©ä½äº§ççè¾¹çæ¡ï¼ç¶åå¯ä»¥ä½¿ç¨ä¿®æ¹é®åå æ 移å¨æ¥æ纵ï¼å³ç¼©æ¾ï¼ï¼ç§»å¨åæ转边çæ¡ãä¾å¦ï¼æä½Alt / Optioné®å¹¶ä½¿ç¨éæ¡å·¥å ·éæ©çæäºé¡¹ç®å¯ä»¥ç¼©æ¾åæ转对象ã使ç¨é¡¶ç¹å·¥å ·éæ©ç©ä½å°å 许æ¨å¨ä¸ä¸ªç¹ä¸ç¼è¾å®ä½ - ä¹å°±æ¯è¯´ï¼æ¨å¯ä»¥ç§»å¨é¡¶ç¹åè´å¡å°ææã
è¿äºå·¥å ·æä¸äºéå ï¼åå³äºæ¨éæ©ä»ä¹ä»¥åæ¨æ³åä»ä¹ãä¾å¦ï¼æ¨å¯ä»¥ä½¿ç¨é¡¶ç¹å·¥å ·éæ©è·éçä¸ç«¯å¹¶ç§»å¨å®ï¼ä½æ¨ä¹å¯ä»¥ä½¿ç¨éæ¡å·¥å ·éæ©è·éçåä¸ç«¯ãä½æ¨ä¹å¯ä»¥ä½¿ç¨éåæ¡å·¥å ·éæ©æ»è¡éçå个顶ç¹å¹¶ç§»å¨å®ï¼åªæ¯ä¸è½éè¿è´å¡å°ææç¼è¾å ¶å½¢ç¶ï¼æ¨å¿ 须使ç¨é¡¶ç¹å·¥å ·ï¼ãç»éªä¹è°ï¼æ¨ä½¿ç¨éæ¡å·¥å ·æ¥ç§»å¨ï¼æ转å缩æ¾éå®ç项ç®ï¼å¹¶ä¸ä½¿ç¨é¡¶ç¹å·¥å ·æ¥æ纵å个ç¹ã
çæå®ä½å·¥å ·
é¤éæ©å·¥å ·å¤ï¼WEDä¸çææå·¥å ·é½ç¨äºä»ç¹ï¼çº¿åè´å¡å°è·¯å¾å建ç©ä½çãèèå°è¿ä¸ç¹ï¼æ们å°æç±»åèèå·¥å ·ã
æåå·¥å ·
带æ¹ä½æåå·¥å ·
带æ¹ä½æåå·¥å ·å å«ï¼
- ç´åæºåªå·¥å ·-Helipad tool
- æ»è¡éæ 示çå·¥å ·-Taxi sign tool
- ç¯å å·¥å ·-Light fixture tool
- åæºä½å·¥å ·-Ramp start tool
- ç©ä½æ¨¡åå·¥å ·-Object tool
带æ¹ä½æåå·¥å ·å°å 许æ¨æ¾ç½®å®ä½ï¼å¹¶å¨æ¾ç½®å®ä½æ¶éè¿åå»åæå¨æ¥è®¾ç½®å ¶æ¹åã å¦æ使ç¨ä¸æå¨çåå»æ¥æ¾ç½®å®åå®ä½ï¼åå®ä½å°ä»¥0.00度çæ¹åæ¾ç½®ãæ´æ¹æ¹åå¯ä»¥éè¿ï¼
- éæ©å®ä½å¹¶å¨è®¾ç½®&å±æ§æ ä¸é®å ¥æ°åæ¹ä½ï¼æ
- 使ç¨éåæ¡æ顶ç¹å·¥å ·ï¼éè¿æä½optioné®å¹¶åå»å¹¶æå¨è¾¹æ¡çä¸ä¸ªè§æ¥éæ©å¾å½¢æ转å®ä½ã
请注æï¼ç´åæºåªå·¥å ·ä¸æ¯ä¸ä¸ªâ纯粹çâç¹å·¥å ·ï¼å 为ç´åæºåªå¯ä»¥è°æ´å¤§å°å¹¶æ伸ã ä½æ¯ï¼ä¸å»ºè®®å°ç´åæºåæºåªå»¶ä¼¸è³éæ£æ¹å½¢çå½¢ç¶ï¼å 为å®ä¼å¯¼è´X-Planeä¸ç纹çææ²ã
æ æ¹ä½æåå·¥å ·
æ æ¹ä½æåå·¥å ·å å«ï¼
- å¡å°è§è§å·¥å ·-Tower viewpoint tool
- æºåºä¿¡æ æ示ç¯-Airport beacon tool
- é£åæ å·¥å ·-Windsock tool
éè¿å¨å¯è§åå°å¾ç¼è¾æ ä¸åå»è¦æ¾ç½®å®ä½çå°æ¹ï¼å³å¯æ¾ç½®æ æ¹ä½æåå®ä½ã æ¯ç§ç±»åçå®ä½é½æèªå·±çå¯ä¸ä¸ç»å±æ§ï¼å¯å¨è®¾ç½®&å±æ§çªæ ¼ä¸æ¥çåä¿®æ¹ã
线æ§å·¥å ·
线æ§å·¥å ·å å«ï¼
- è·éå·¥å ·-Runway tool
- æ°´ä¸è·éå·¥å ·-Sealane tool
- æé¤å·¥å ·-Exclusion tool
- æ»è¡çº¿è·¯å·¥å ·-Taxi route tool
线æ§å·¥å ·ç±ä¸¤ä¸ªç«¯ç¹å®ä¹ï¼ä½å建çå°æ¯å®ä½ç¨åå¯ä»¥ç¼©æ¾åæ转ï¼å°±åå®ä»¬è¢«å®ä¹ä¸ºä¸ä¸ªæ¡ä¸æ ·ã è·éåæ°´ä¸è·éçæ¾ç½®å¯ä»¥ç¨ä¸¤ç§æ¹æ³æ¥å®æï¼
- 两次åå»é¼ æ ï¼ä¸æ¬¡ç¨äºå®ä½çä¸ç«¯ï¼æè
- åå»é¼ æ åå»ä»¥å»ºç«ä¸ç«¯ï¼ç¶ååå»å¹¶æå¨ï¼æ¥å建第äºç«¯ã
å¦ææ¨åå»å¹¶æå¨è·éææ°´ä¸è·éç第ä¸ä¸ªç¹ï¼åä¼åºç°ä¸ä¸ªååå æ ï¼æ¨å¯ä»¥åå¤ç§»å¨å ¶ï¼ä»¥ç²¾ç¡®æ¾ç½®ç¬¬ä¸ä¸ªç¹ãéæ¾é¼ æ å°±å¯ä»¥åå¾å¸¸ä¸æ ·ç¹å»ç¬¬äºä¸ªç¹ã
æé¤åºï¼Exclusion Zoneï¼çç»å¶æ¹å¼æäºä¸åï¼åªéåå»ä¸ä¸å¹¶æå¨å°é¿æ¹å½¢ç对è§ä»¥ç»å¶æé¤âæ¡âã使ç¨é¡¶ç¹æéæ¡å·¥å ·æ¥å¾®è°æ¤æ¡ç大å°ã
æ¨å¨ä½¿ç¨æ»è¡è·¯çº¿å·¥å ·ï¼taxi routes toolï¼çæ¶åä¸è½ç¹å»å¹¶æå¨ï¼æ¨å¿ é¡»ç¹å»æ¾ç½®ç¬¬ä¸ä¸ªç¹ï¼ç¶åå次ç¹å»ä»¥æ¾ç½®ä¸ä¸ä¸ªçº¿æ®µã线路å®ææ¶æEnteré®åæ¢æ·»å ç¹ãè¦ä½¿ç¨æ¤å·¥å ·æ¥å°½å¯è½çç»å¶ä¸æ¡æ²çº¿ï¼è¯·ä½¿ç¨å¤ä¸ªççç´çº¿æ®µãAIé£æºå°èªå¨å¹³æ»æ¨¡æå¨ä¸çä»»ä½éè§ææ»åºçæ»è¡è·¯çº¿ã类似äºä¸é¢ä»ç»çè´å¡å°è·¯å¾å·¥å ·ï¼å¯ä»¥éè¿éæ©é¡¶ç¹å·¥å ·ï¼ç¶åç¹å»è·¯å¾ä¸çAltï¼Macä¸çoptionï¼ï¼å°æ°ç¹æ·»å å°æ»è¡è·¯çº¿ã
è´å¡å°æ²çº¿å·¥å ·
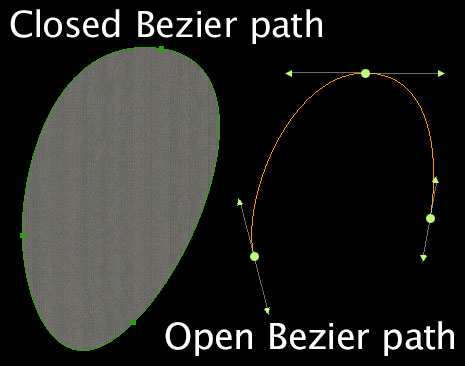
å¾åå ï¼å¼æ¾åéåçè´å¡å°è·¯å¾
è´å¡å°è·¯å¾ï¼Bezier pathï¼å·¥å ·å å«ï¼
- æ»è¡éå·¥å ·-Taxiway tool
- ææ´å·¥å ·-Hole tool
- æ»è¡çº¿å·¥å ·-Taxiline tool
- è¾¹çå·¥å ·-Boundary tool
- æè´¨é¢å·¥å ·-Facade tool
- 森æå·¥å ·-Forest tool
- 串èå·¥å ·-String tool
- ç»çº¿å·¥å ·-Line tool
- å¤è¾¹å½¢å·¥å ·-Polygon tool
è´å¡å°å·¥å ·ç¨äºå建èªç±å½¢ç¶ãè¿äºå½¢ç¶é常称为è´å¡å°æ²çº¿ï¼è´å¡å°å½¢ç¶æè´å¡å°è·¯å¾
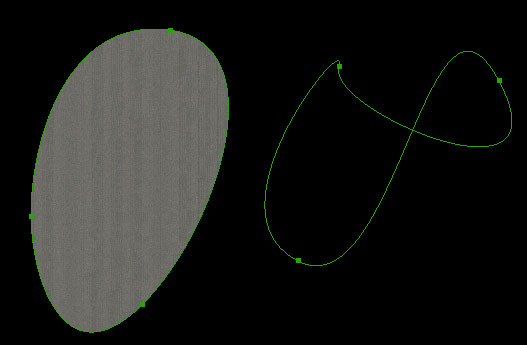
å¾åä¸ï¼ä¸æ¡æ£å¸¸çè´å¡å°è·¯å¾ï¼å·¦ï¼å·²å¡«å ï¼ä¸ä¸æ¡ç©¿è¿èªèº«çè´å¡å°è·¯å¾ç¸æ¯ï¼å³ï¼æªè½å¡«å ï¼
对äºå¤è¡äººæ¥è¯´ï¼ç»å¶è´èµå°å½¢ç¶çèµ·æ¥æç¹éçï¼ä½éè¿ç»ä¹ ï¼å®å¯ä»¥æ为第äºå¤©æ§ãè¦ä½¿ç¨è´å¡å°å½¢ç¶ï¼æä¸äºéè¦çæ¦å¿µéè¦äºè§£ãé¦å ï¼è´å¡å°å½¢ç¶å¯ä»¥å¼æ¾æéåãå¾åå æ¾ç¤ºäºä¸ä¸ªå¼æ¾åéåçè´å¡å°è·¯å¾çä¾åãå¨WEDä¸ï¼å¼æ¾çè´å¡å°è·¯å¾ä» ç¨äºæ»è¡çº¿ï¼åºç§è½¦è·¯çº¿ï¼å ¶ä»çº¿æ¡å串èå·¥å ·ãå°éçè´å¡å°è·¯å¾ç¨äºæ»è¡éï¼ææ´ï¼è¾¹çï¼æè´¨é¢ï¼æ£®æåå¤è¾¹å½¢å·¥å ·ã
å°éçè´å¡å°è·¯å¾ä¹å¯ä»¥è¢«ç§°ä¸ºä¸ä¸ªâç¯âãéè¦ï¼è¦æ³¨æï¼å°éçè´å¡å°è·¯å¾æ¬èº«å¯è½ä¸ä¼äº¤åãå¾åä¸æ¾ç¤ºäºä¸¤ä¸ªå°éçè´å¡å°è·¯å¾ãæ¨ä¼æ³¨æå°ï¼è·¨è¶èªèº«çè·¯å¾æ æ³å¡«å ï¼å 为å®ä¸æ¯å®ä½ï¼ï¼è¡¨ç¤ºäºX-Planeä¸å®ä½ä¸è½æ¾ç¤ºåå¡«å çä¸å¤§é®é¢æå¨ã
è´å¡å°æ²çº¿å·¥å ·çç»æ
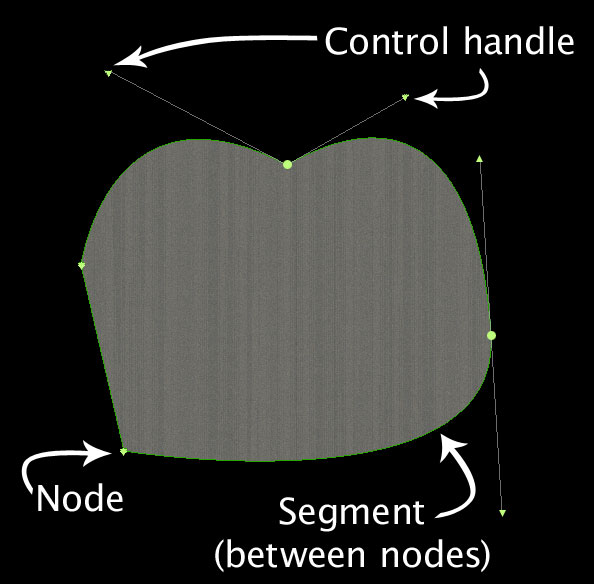
å¾åå «ï¼è´å¡å°è·¯å¾ä¸æ¾ç¤ºç端ç¹ï¼è段ï¼åæ§å¶æ
为äºå¦ä¹ å¦ä½ä½¿ç¨è´å¡å°è·¯å¾ï¼æ¨éè¦ç¥éè´å¡å°è·¯å¾çææã å¾åå «æ¾ç¤ºäºè´å¡å°è·¯å¾ç主è¦ç»æé¨åãè·¯å¾æåºæ¬çé¨åæ¯ç«¯ç¹ï¼è¡¨ç¤ºä¸ºåç¹æä¸è§å½¢ï¼å ·ä½åå³äºå®çç±»åã è¿æ¥å°ç«¯ç¹çæ¯æ§å¶æï¼å®ä»¬æ¯å¨çº¿æ®µæ«ç«¯çå°ä¸è§å½¢ã端ç¹å¯ä»¥æ0,1æ2个æ§å¶ææã 两个端ç¹ä¹é´çè·¯å¾ç§°ä¸ºâ段ï¼Segmentï¼âã 两个è¿æ¥æ®µç¹çæ§å¶ææçä½ç½®å³å®äºå®ä»¬ä¹é´ç段çå½¢ç¶ã ä¾å¦ï¼ä¸¤ä¸ªç«¯ç¹é½æ²¡ææ§å¶ææï¼å®ä»¬ä¹é´ä¼æä¸æ®µç´çº¿æ®µã ææè¿äºâ段âä¸èµ·ç»æäºä¸ä¸ªè´å¡å°å¾å½¢ã
ä¸ä¸ªç«¯ç¹å¯ä»¥æå 个ä¸åçé ç½®ï¼å¦ä¸æ示ï¼
- æ®é端ç¹æ²¡ææ§å¶ææï¼ä¸»è¦ç¨äºå°çè§ï¼æ 弧度ç转弯ï¼; æ®é端ç¹ä¸¤ä¾§çè段å°æ¯ç´çã è¿äºç«¯ç¹ç±åä¸è§å½¢è¡¨ç¤ºã
- åæ§å¶æ端ç¹å¨ä» æä¸ä¾§å ·ææ§å¶ææã 端ç¹ä¸ä¾§çâ段âå°æ¯ç´çï¼èå¦ä¸ä¾§çâ段âå°æ¯å¼¯æ²çã
- æ£å¸¸ç«¯ç¹å ·æ两个彼æ¤å®å ¨ç¸åçæ§å¶ææã移å¨æ延伸ä¸ä¸ªæ§å¶ææä¼å¯¼è´å¦ä¸ä¸ªæ§å¶ææç¸åºå°æ¹åã 该端ç¹é常ç¨äºæ²çº¿çä¸é´ã
- æåï¼æâç ´ç¢âï¼ç端ç¹æ两个æ§å¶ææï¼ä½æ¯ä¸ªææå¯ä»¥ç¬ç«ç§»å¨ææ©å±ï¼ä»è以ä¸åæ¹å¼æ´æ¹ç«¯ç¹ä¸¤ä¾§çæ²çº¿ã
å建ä¸ä¸ªå½¢ç¶
ææ¡åç§ç«¯ç¹ç±»åçç¥è¯åï¼ä¸ä¸æ¥å°±æ¯å°è¿äºç«¯ç¹åæ§å¶ææ串èèµ·æ¥ï¼ä»¥å建æéçå½¢ç¶ã è´å¡å°è·¯å¾æ¯éè¿éæ©ä¸ä¸ªè´å¡å°å·¥å ·ï¼Bezier toolï¼åå»æ¥å¾ååºæ¨çå½¢ç¶; æ¯æ¬¡ç¹å»ï¼æç¹å»å¹¶æå¨ï¼æ¥æ·»å ä¸ä¸ªç«¯ç¹ã è´å¡å°è·¯å¾æåå¯ä»¥å ·æå建该形ç¶æéçï¼å°½å¯è½å¤ç端ç¹ã
æ两ç§æ¹å¼å¯ä»¥âå®æâä¸ä¸ªå½¢ç¶ï¼å³åè¯WEDæ¨å®æäºæ·»å 端ç¹çå·¥ä½ï¼ - å¨å建æç»ç«¯ç¹æ¶åå»ï¼æè æ¹åå°å¦ä¸ä¸ªå·¥å ·ãå¨è¿ä¸¤ç§æ åµä¸ï¼æ¨æ·»å çæåä¸ä¸ªç«¯ç¹é½å°æ¯æåä¸ä¸ªç«¯ç¹ã ä¸æ¦å½¢ç¶å®æï¼æ¨å¯ä»¥å次使ç¨é¡¶ç¹å·¥å ·è¿è¡ç¼è¾ã
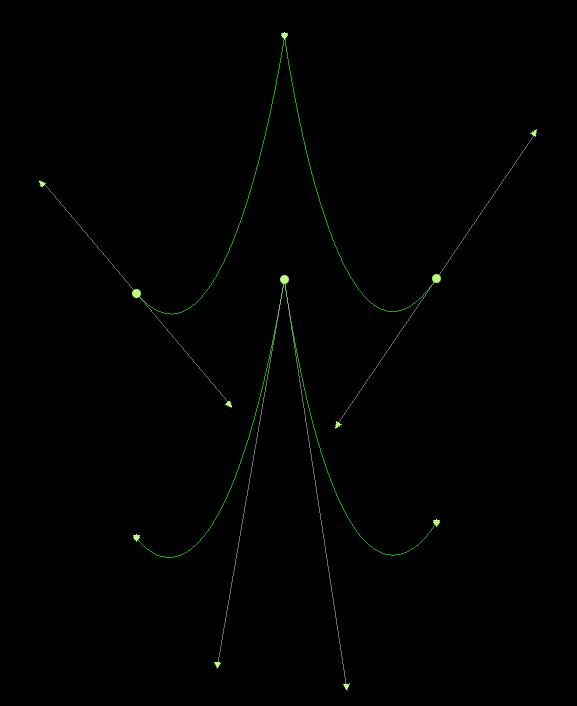
å¾åä¹ï¼å¨ç¸åå½¢ç¶ä¸ï¼è´å¡å°ç«¯ç¹çä¸åé 置导è´çä¸åç»æ
ç»å¶å å«æææ端ç¹ç±»åçè´å¡å°å¾å½¢é常常è§ã没æä¸ç§ç¹å®çæ¹æ³å¯ä»¥æ¥ç»å¶ãå¾åä¹è¯´æå¯ä»¥ç¨å®å ¨ä¸åç±»åç端ç¹ç»å¶ä¸¤ä¸ªç¸ä¼¼çå½¢ç¶ãç¨å ç»ä¹ åï¼æ¨å¾å¿«å°±ä¼äºè§£å¦ä½å建èªå·±çå½¢ç¶ã
å¨ç»å¶æ²çº¿æ¶ï¼å¨ç»å¶è·¯å¾çè¿ç¨ä¸è½¬æ¢ç«¯ç¹ç±»åæ¯é常常è§çãå¨ç»å¶è·¯å¾çè¿ç¨ä¸ï¼æ¨åªè½å建æ®é端ç¹ï¼éè¿åå»ï¼ææ£å¸¸ç«¯ç¹ï¼éè¿åå»åæå¨ï¼ãå½ç¶ï¼æ¨å¿ é¡»å æ¾ç½®è¿ä¸¤ç§ç±»åç端ç¹ï¼å°å®ä»¬è½¬æ¢ä¸ºä¸åç端ç¹ç±»åï¼å¯éï¼ï¼ç¶å继ç»ç»å¶è·¯å¾ã请注æï¼å¨ç»å¶è·¯å¾çè¿ç¨ä¸ï¼ä¸è½å°ç«¯ç¹è½¬æ¢ä¸ºåæ§å¶æ端ç¹ãä½æ¯ï¼ä¸æ¦è·¯å¾å®æï¼æ¨å¯ä»¥å¨ææç±»åä¹é´è¿è¡è½¬æ¢ã
è¦ä»ä¸ç§ç±»åç端ç¹è½¬æ¢ä¸ºå¦ä¸ç§ç±»åï¼è¯·æä¸Shiftï¼Ctrlï¼MacçCommandï¼å Alté®ååå»æåå»å¹¶æå¨ãå¾å»¿ååºäºå¨ç«¯ç¹ç±»åä¹é´è½¬æ¢çé®ä½ç»åã
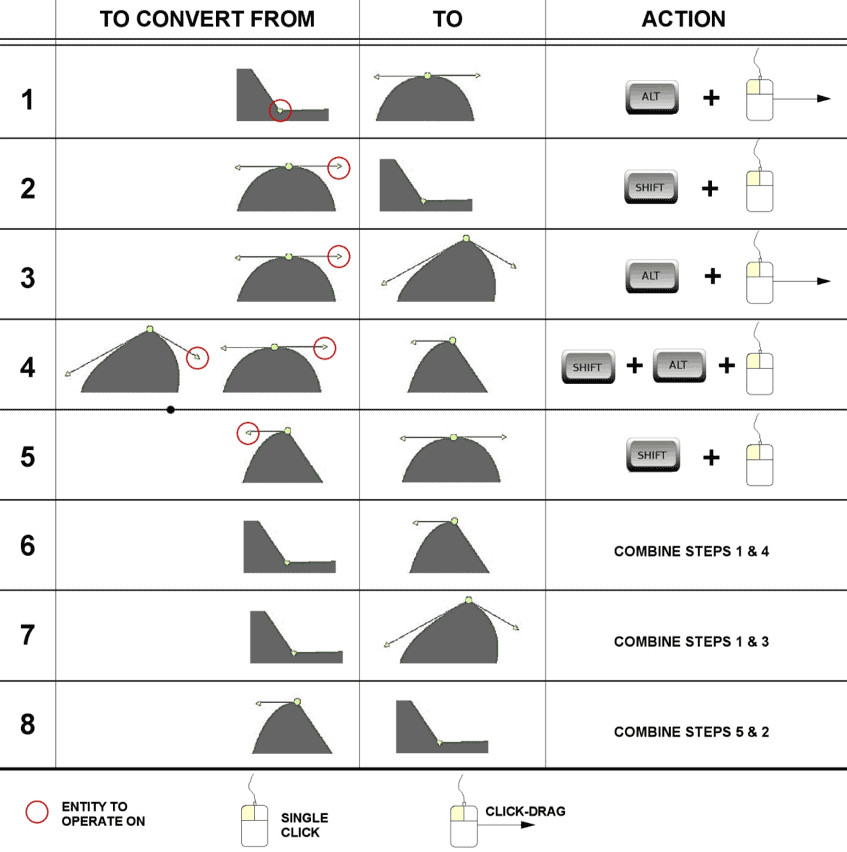
å¾å»¿ï¼WEDä¸è´å¡å°è端ç¹ç±»åä¹é´è½¬æ¢çå¾è¡¨
æ·»å æ°ç«¯ç¹
ä¸æ¦ç»å¶äºå°éçè´å¡å°è·¯å¾ï¼æ¨å¯è½éè¦å°æ°ç«¯ç¹æ·»å å°ç°æå½¢ç¶ä¸ã 为æ¤ï¼è¯·ä½¿ç¨é¡¶ç¹å·¥å ·ï¼Vertex Toolï¼å¹¶éæ©è¦æ·»å 端ç¹çç¹ä¸¤ä¾§ç两个端ç¹ãéæ©ä¸¤ä¸ªç«¯ç¹åï¼æå¼ç¼è¾èå并åå»åå²ï¼Splitï¼ï¼æå¨Windowsä¸æCtrl + Eï¼Macä¸æCommand + Eï¼ã å°å¨æé端ç¹çä¸é´å建ä¸ä¸ªæ°ç«¯ç¹ã
å¨è´å¡å°å¾å½¢ä¸ææ´
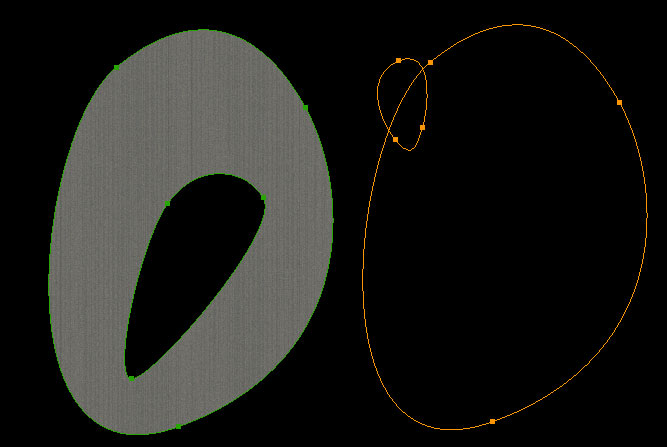
å¾å»¿ä¸ï¼ä¸ä¸ªæ£ç¡®æçæ´ï¼å®å ¨å å«å¨å ¶ç¶å½¢ç¶ä¸ï¼ä¸ä¸ä¸ªä¸æ£ç¡®æçæ´ï¼è·¨è¶å ¶ç¶å½¢ç¶çè¾¹çï¼çæ¯è¾
ææ´å·¥å ·ï¼Holeï¼æ¯è´å¡å°åå·¥å ·ï¼ç¨äºå¨ç°æçè´å¡å°å½¢ç¶å å建...æ´æ´ã 使ç¨ææ´å·¥å ·æ¶è¦è®°ä½çäºæ¯è´å¡å°åå¿ é¡»å®å ¨å å«å¨è¢«æçå½¢ç¶ä¸ã å¾å»¿ä¸æ¾ç¤ºäºä¸ä¸ªä¾åï¼å ¶ä¸å¨è¢«æçå½¢ç¶å¤é¨ç§»å¨æ´ï¼å°å¯¼è´å¤±å»å¡«å å½¢ç¶ç纹çãä¸ä¸ªæ´æ´å¿ é¡»ä¸å¦ä¸ä¸ªå½¢ç¶ç¸å ³è - è¿æ¯éè¿å¨ä½¿ç¨ææ´å·¥å ·ä¹åéæ©è¢«æçå½¢ç¶ï¼ä¾å¦ï¼ä½¿ç¨éæ¡å·¥å ·ï¼å®æçã æ¨å¯ä»¥ä½¿ç¨é¡¶ç¹å·¥å ·æéæ¡å·¥å ·éæ©ä¸ä¸ªå½¢ç¶ã å½ææ©è²è½®å»æ¶ï¼æ¨å°±å¯ä»¥å¼æäºã
ç±äºæ´æ´éçå°è¢«æå½¢ç¶ä¹ä¸ï¼å æ¤ç§»å¨è¢«æçå½¢ç¶ä¹ä¼ç§»å¨æ´æ´ã ä½æ¯ï¼æ¨å¯ä»¥ä½¿ç¨éæ¡å·¥å ·éæ©è¯¥åï¼å¹¶ä½¿ç¨å ¶ç¶å½¢ç¶ç移å¨èéæ°å®ä½å®ï¼æè 使ç¨é¡¶ç¹å·¥å ·éæ©å®ä»¥éæ°å¡å½¢åã
åæ¢åæ转该形ç¶
å建ä¸ä¸ªå½¢ç¶åï¼æ¨å¯ä»¥æä½å®ï¼æ¨å¯ä»¥æ伸å®ï¼ç¼©æ¾å®ï¼æè å¨æäºæ åµä¸æ转å®ã 为æ¤ï¼è¯·ä½¿ç¨éæ¡å·¥å ·å¹¶éæ©å®ä½ã å½æ¨è¿æ ·åæ¶ï¼å®ä½å¨å´ä¼åºç°ä¸ä¸ªè¾¹çæ¡ã éè¿åå»å¹¶æå¨æ¡ä¸çä¸ä¸ªç«¯ç¹ï¼å¯ä»¥æ伸形ç¶ã éè¿æä½Alté®ï¼å¯ä»¥ä½¿è¾¹çæ¡ç端ç¹æ为æ转端ç¹; éè¿åå»å¹¶æå¨ç«¯ç¹ï¼å¯ä»¥æ转形ç¶ã
æ¹å该形ç¶çæè´¨
ä¸æ¦å建äºå½¢ç¶ï¼å¨æäºæ åµä¸ï¼ä¾å¦ä½¿ç¨æ»è¡éæå¤è¾¹å½¢å·¥å ·å¶ä½çå½¢ç¶ï¼ï¼æ¨å¯ä»¥æå®å®å ·æç表é¢ç±»åã å½¢ç¶ç纹çæ两个å±æ§ï¼ç±»ååæ¹åã 使ç¨è¡¨é¢çå±æ§å¨è®¾ç½®&å±æ§çªæ ä¸æå®çº¹ççç±»åï¼æè éè¿å¨âèµæºåºâæ ä¸éæ©åºæ件æ¥æå®çº¹ççç±»åã å ¸åç纹çæ¯æ²¥éï¼Asphaltï¼ï¼èå°ï¼Grassï¼ï¼æ³¥åï¼Dirtï¼ï¼æ°´ï¼Waterï¼ççã 纹ççæ¹åå¯ä»¥ä½¿ç¨è®¾ç½®&å±æ§çªæ ¼ä¸çæ¹åï¼Headingï¼è¿è¡è®¾ç½®ã æè ï¼è¦ä»¥å¯è§åçæ¹å¼è°æ´çº¹çæ¹åï¼è¯·ä½¿ç¨é¡¶ç¹å·¥å ·éæ©å½¢ç¶ï¼æä½Shifté®å¹¶å¨å½¢ç¶å åå»å¹¶æå¨çåæ¶ï¼çº¹çä¹å°å®æ¶æ´æ°ï¼æ¨ä¹å¯ä»¥éæ对é½çº¹çã
æ´å¤é«è½é®é¢ï¼æ°æç»è·¯ï¼
ä¸å ¶ä»ç¼è¾å¨åæ¥
为äºå¤çæ¥èªå ¶ä»ç¨åºçæ°æ®ï¼æ¨åºè¯¥ä»è¯¥ç¨åºä¸ä¸æ¬¡æ§å¯¼å ¥æ件ï¼ç¶åä» ä½¿ç¨WEDå¶ä½ï¼ç´å°æ¨å¯¼åºè³X-Planeæ件ã æ¨å¯ä»¥æ ¹æ®éè¦å¤æ¬¡å¯¼åºåºæ¯ï¼æå¼ âæ件ï¼Fileï¼â èå并åå» â导åºå°æ¯å ï¼Export Scenery Packï¼âï¼ä½æ¯æ¬¡ä¿®æ¹å°æ¯æ¶é½å¿ é¡»éæ°å¯¼å ¥å ¶ä»ç¨åºä¸çæ件ãä¾å¦å¨ä»»ä½æ¶åä¿®æ¹å¾åæ件 ä¸ä¸ªå¾åç¼è¾ç¨åºã 请注æï¼WEDä¸ä¼çè§æ¨çæ件æ¯å¦æéå¤é¡¹ç®ï¼å æ¤æ¨å¯è½ä¼æ æä¸å¯¼å ¥å·²ææ件ï¼ä¾å¦DSFï¼çå¯æ¬ã
è¿è¦æ³¨æï¼WEDä¸ä¼èªå¨å¯¼å ¥æ´æ§çæ¬çå°æ¯é¡¹ç®ãä½æ¯æ¨è¿æ¯å¯ä»¥æå¨å¯¼å ¥ãåªéå°WEDçå¯å¨çé¢æåéå½çX-Planeæ件夹ï¼ç¶åä»Custom Sceneryæ件夹ä¸éæ©éç¨çå°æ¯å ã
å¨ä½é çµèä¸æé«WEDçæ§è½
å¦ææ¨ççµèè¿è¡WEDæ¶ææ§è½é®é¢ï¼åå¯ä»¥å ³éå¯è§åç¼è¾æ ã请æå¼âè§å¾ï¼Viewï¼âèå并åå»åæ¢é¢è§ï¼Toggle Previewï¼ã
å´©æºåçæ°æ®æ¢å¤
ä»WED 1.3å¼å§ï¼å¦æç¨åºå´©æºï¼ç¨æ·å¯ä»¥è½»æ¾å°ä»æ¯æ¬¡ä¿ååèªå¨çæçå¤ä»½æ件ä¸æ¢å¤å·¥ä½è¿åº¦ã é¦å
ï¼å¨Custom Sceneryæ件夹ä¸ï¼æ¾å°å´©æºå°æ¯çæ件夹ãå¨æ件夹å
æ两个.xmlæ件ï¼âearth.wed.bak.xmlâåâearth.wed.xmlâãå é¤âearth.wed.xmlâï¼ç¶åå°å¦ä¸ä¸ªæ件éå½å为âearth.wedâã xmlâãéæ°å¯å¨WEDåï¼å°æ¯æ件å°ä»å´©æºåæ¢å¤å°ä¸æ¬¡ä¿åççæ¬ã
åæé®é¢&åéé误æ¥å
ä½ä¸ºç»éªä¹è°ï¼éå°ä»»ä½é®é¢ååºè¯¥åç第ä¸ä»¶äºæ¯æ£æ¥ï¼æ´æ°å°ææ°çæ¬ãå¦ææ¨æ£å¨è¿è¡ææ°çæ¬å¹¶ä»ç¶åå¨é®é¢ï¼å¯ä»¥éè¿æå¨è¿è¡X-Planeç½ç«ä¸ä¸è½½çå®è£ ç¨åºæ¥æ£æ¥é®é¢æ件ãéæ©âæ´æ°X-Planeï¼Update X-Planeï¼âï¼éæ©éè¦æ´æ°çæ件çå¯æ¬ï¼ç¶ååå»â继ç»ï¼Continueï¼âæé®ãå®è£ ç¨åºå°æ£æ¥æ¨çå®è£ ï¼ä»¥æ¥çæ¯å¦æä»»ä½é»è®¤æ件丢失ææ´æ¹ï¼å¹¶å 许æ¨æ¢å¤å®ä»¬ã
å¦éæ´å¤å¸®å©ï¼è¯·å å¨X-Plane Q & A ç½ç«ä¸æ索解å³æ¹æ¡ãå¦æå®å°æªè¢«æåºå解å³ï¼æ¨ä¹å¯ä»¥å¨ç½ç«ä¸æåºæ¨çé®é¢ãé®é¢ç±Laminar Researchå¢éæååå ¶ä»ç¥è¯æ¸åç社åºæåæ¥è§£çãè¿ä¸ªç½ç«è¿å ·æè¯è®ºï¼æ票ï¼éç¥ï¼ç§¯ååæåçåè½ã
åéé误æ¥åæ¶ï¼è¯·å°½å¯è½å å«æ´å¤ä¿¡æ¯ï¼X-Planeå¼å人å为äºæé¤å解å³Bugå¯è½éè¦ç¥éçä»»ä½ä¿¡æ¯ï¼ãè¿å æ¬ï¼ä½ä¸éäºï¼ï¼
- æ¨çµèçæä½ç³»ç»
- æ¨ä½¿ç¨çWEDï¼æå ¶ä»ç¨åºï¼ççæ¬
- æ¨ç硬件é ç½®ï¼æäºé®é¢åçäºé¨å硬件é®é¢ä¸ï¼
- è¦æ¯é®é¢éç°æéçç¡®åæ¥éª¤ï¼å°½å¯è½å ·ä½ä¸åæ¥éª¤ï¼
è¿è¯·æ³¨æï¼å¨å¡«åé误åé¦æ¥åä¹åï¼è¯·ï¼
- ç¡®ä¿æ¨ä½¿ç¨çæ¯ææ°çæ¬çWEDï¼ä¹è¦ç¡®ä¿æ¨æ²¡æ使ç¨æ§çæ¬çå¿«æ·æ¹å¼ï¼ã
- ç¡®ä¿æ¨äºè§£æ¨è¦æ¥ååªäºåè½çé误ã
- å¦ææ¨ä¸ç¡®å®æ¨æ¯å¦æé误æææ¯é®é¢ï¼è¯·å¨X-Plane Q & A ç½ç«ä¸è¯¢é®ã
- å¨æ交æ¥åæ¶éä¸æ件夹éç'earth.wed.xml'æ件ï¼ä»¥åä»»ä½é®é¢çPNGå±å¹æªå¾ã
è¦æ交é误æ¥åï¼è¯·è®¿é®å®æ¹å°æ¯åºï¼Gatewayï¼å¹¶å建ä¸ä¸ªå è´¹å¸æ·ãæ¨åºå½å¨é误æ¥å页éçâå°æ¯å·¥å ·ï¼Scenery Toolsï¼âé项æ ä¸å¡«ååæ交é误æ¥åãææBugé½æ¯å ¬å¼å¯è§çï¼æ¨å¯ä»¥å¨æ¤é¡µé¢ä¸æ¥çæ¨åèµ·çè¯é¢åè¯è®ºã
èåæ åè
æ件æ åè
| èåæ é项 | æè¿° |
|---|---|
| æ°å°æ¯å ï¼New Packageï¼ | å¨å°æ¯æ件夹ä¸å建ä¸ä¸ªæ°å°æ¯å |
| æå¼å°æ¯å ï¼Open Packageï¼ | æå¼å¹¶ç¼è¾éä¸çå°æ¯å |
| æ¹åX-Plane主æ件夹ï¼Change X-System Folderï¼ | æ¹åWEDæ£å¨ç¼è¾çX-Plane主æ件夹 |
| å ³éï¼Closeï¼ | å ³éæ£å¨ç¼è¾çå°æ¯å |
| ä¿åï¼Saveï¼ | ä¿åç®åçå·¥ä½ |
| éæ°å è½½ä¸ä¸çæ¬ï¼Revert to Savedï¼ | éæ°å è½½ä¸æ¬¡ä¿åççæ¬ã 请注æï¼æ¨å¯ä»¥ä½¿ç¨âç¼è¾ï¼Editï¼âèåä¸çâæ¤æ¶ï¼Undoï¼âåè½æ¥æ¤æ¶æ¢å¤ |
| æ£æ¥ï¼Validateï¼ | æ£æ¥å°æ¯å ä¸çé误åé®é¢ |
| ç®æ X-Planeçæ¬ï¼Target X‑Plane Versionï¼ | éå®ä½¿ç¨æ¤å°æ¯çX-Planeçæ¬ã注æï¼è®¾ç½®ä¸ºæ§çæ¬å¯è½ä¼ä½¿æ°çæ¬çå°æ¯æ æ³å¯¼åº |
| 导åºapt.datï¼Import apt.datï¼ | 导åºä¸ä¸ªapt.datæ件ãè¿ä¼æ¾ç¤ºapt.datæ件ä¸çæºåºå表ä¾æ¨éæ©ã注æï¼é»è®¤çapt.datä½äºX-Plane10ï¼11ï¼/Resources/default scenery/default apt dat/Earth nav data/ä¸ãæ¨å¯ä»¥éæ©ä»
导å
¥æ件ä¸å
å«çæäºæºåºã æä½Ctrl+åå»ï¼Macä¸Command+åå»ï¼ä»¥éæ©å¤ä¸ªæºåºï¼ç¶åç¹å»å¯¼å
¥ï¼Importï¼æé®ã
|
| å¯¼å ¥DSFï¼Import DSFï¼ | ä»çµèéå¯¼å ¥DSFæ件 |
| å¯¼å ¥å«æå¾ï¼Import Orthophotoï¼ | ä»çµèééæ©æ件ã注æä¿åå导åºå°æ¯å çæ¶åä¼æè¿ä¸ªæ件转为å«æå¾å°æ¯ |
| ä»å®æ¹å°æ¯åºå¯¼å ¥ï¼Import from Airport Scenery Gatewayï¼ | ä»å®æ¹å°æ¯åºï¼Airport Scenery Gatewayï¼å¯¼å
¥ä¸ä¸ªapt.datæ件ï¼å¦ä¸æè¿°ï¼ä»£æ¿æ¬å°æ件 |
| 导åºapt.datï¼Export apt.datï¼ | åªå°ææapt.datæ°æ®å¯¼åºè³ä¸ä¸ªåç¬çapt.datæ件é |
| 导åºå°æ¯å ï¼Export Scenery Packï¼ | å¨æ¨çå°æ¯æ件夹é导åºæ´ä¸ªå°æ¯å
ï¼ææDSFåapt.dat们ï¼æ¨éåå°±å¯ä»¥å¨X-Planeä¸ä½¿ç¨ |
| 导åºè³å®æ¹å°æ¯åºï¼Export to Airport Scenery Gatewayï¼ | èªå¨å¯¼åºå°æ¯ï¼ç¶åä¸ä¼ å°å®æ¹å°æ¯åºï¼Gatewayï¼ä¸ |
| éåºExitï¼ä» éWinï¼Linï¼ | éåºWED |
ç¼è¾æ åè
| èåæ é项 | æè¿° |
|---|---|
| æ¤éï¼éåï¼Undo, Redoï¼ | WEDæ¯æå¤æ¬¡çæ¤éï¼éåãä½ä¸æ¯ææåç¼è¾ï¼æ¨å¯ä»¥å å®ææ头çæåå·¥ä½ï¼ç¶ååéåï¼Undoï¼ |
| åªåï¼å¤å¶ï¼ç²è´´ï¼Cut, Copy, Pasteï¼ | ä» éäºæåç¼è¾ |
| å é¤ï¼Clearï¼ | å é¤éä¸çç©åæåºå |
| å¤å¶ï¼Duplicateï¼ | å¤å¶éåºã请注æï¼è¿éç¨äºççº§å ³ç³»æ ï¼å æ¤æ¨å¯ä»¥å¨ççº§å ³ç³»æ ä¸å¤å¶æ´ä¸ªç» |
| ç»åï¼æç»ï¼Group, Ungroupï¼ | 对ççº§å ³ç³»æ ä¸çå¤ä¸ªå®ä½æ´åæç»ï¼æè å解è¿äºç» |
| åå²ï¼Splitï¼ | å°åå²ç¹æ¾ç½®å°æé端ç¹çå¤è¾¹å½¢æ线æ¡çä»»æä¸ä¾§ |
| å并ï¼Mergeï¼ | å并两个ATCç½ç»ï¼å¹¶è¿æ¥å½¼æ¤ |
| 翻转ï¼Reverseï¼ | 翻转å¤è¾¹å½¢çæ¹åã 请注æï¼å¦æä¸ä¸ªå¤è¾¹å½¢æ¯å³ä¾§åå¤å¹¶ä¸è¢«ç¿»è½¬ï¼å®ä¼éé¢æå¤å¹¶åæ¢å¡«å å渲æã |
| æ转ï¼Rotateï¼ | æ转å¤è¾¹å½¢è¾¹ä¸çè¾¹ç顺åºï¼è¿ä¼æ¹åæè´¨é¢åæ è®°çä½ç½®ã |
| è£åªæªéä¸åºåï¼Crop Unselectedï¼ | å¨WEDä¸å é¤æææªéä¸çå ç´ ï¼ä½ççº§å ³ç³»æ ä¸çä¸çº§æ件ï¼æ件夹ä»ä¼è¢«ä¿å |
| 移è³æåï¼ä¸ç§»ï¼ä¸ç§»ï¼ç§»è³æåï¼Move First, Move Up, Move Down, Move Lastï¼ | å¨ççº§å ³ç³»æ ä¸æ¹åæéå ç´ çç级ï¼ä¾å¦ï¼ä½¿ç¨ç§»è³æåï¼Move firstï¼å°ä¼ææ¤å ç´ æ¾ç½®äºæé«çº§ï¼å¨éå æ¶ï¼ä¹å°±æ¯å¨ææå ¶ä»å ç´ çä¸æ¹ï¼ |
è§è§æ åè
| èåæ é项 | æè¿° |
|---|---|
| ä¸çè§å¾ï¼Zoom Worldï¼ | 缩å°è³ä¸çè§å¾ |
| å°æ¯è§å¾ï¼Zoom Packageï¼ | 使å½åå°æ¯å¡«æ»¡å±å¹ |
| éåºè§å¾ï¼Zoom Selectionï¼ | 使éä¸çç©åæåºå填满å±å¹ |
| è±å°ºï¼ç±³ï¼Feet/Metersï¼ | æ¹åWEDä¸çé¿åº¦åä½ï¼è±å°ºï¼ç±³ï¼ |
| æ¾ç¤ºçº¿æ¡æ å¿ï¼Show Line Markingsï¼ | 为apt.datä¸çæ»è¡éåæ¡ç¶ç©æ¾ç¤ºå
¶é¢è²é¢è§ |
| æ¾ç¤ºé¡¶ç¹ | å¨æ¯ä¸ªé¡¶ç¹ä¸æ¾ç¤ºä¸ä¸ªå°ç¹ |
| è·¯é¢éæ度ï¼Pavement Transparencyï¼ | 为ææapt.datçè·¯é¢éæ©å ¶éæçç¨åº¦ |
| ç©ä½å¯åº¦ï¼Object Densityï¼ | æ¾ç¤ºåºå¨å½åç©ä½å¯åº¦è®¾ç½®ä¸æ¾ç¤ºçææç©åï¼å¨X-Planeä¸ä¹å¯è°æ´ï¼ |
| éæ©è¦çå¾åï¼Pick Overlay Imageï¼ | ä»æ¬å°éæ©ä¸å¼ ä» ä¾å¶ä½åèçè¦çå¼å¾å |
| åæ¢ä¸çå°å¾ï¼Toggle World Mapï¼ | å¼å ³èªå¸¦çæä½æ¸ ä¸çé¢è§å°å¾ |
| åæ¢é¢è§ï¼Toggle Previewï¼ | åæ¢ç©ä½ï¼AGPsï¼å éå¾å½¢æ¥å£ï¼ï¼è·¯é¢å.polæ件çåçå®é¢è§ã éä¸åï¼è¿äºé¢è§å°å¯ç¨ã |
| éç½®çªå£ï¼Restore Framesï¼ | éç½®WEDçç¨åºçªå£è³é»è®¤ä½ç½® |
éä¸æ åè
| èåæ é项 | æè¿° |
|---|---|
| å ¨éï¼ä¸éï¼Select All, Select Noneï¼ | å¯ä»¥å ¨éï¼ä¸éå°æ¯å ä¸çææå ç´ |
| éæ©ç¶çº§ï¼éæ©å级ï¼Select Parent/Select Childrenï¼ | å¨ççº§å ³ç³»æ ä¸éæ©å½åéä¸å ç´ çç¶çº§ï¼å级 |
| éä¸å¤è¾¹å½¢ï¼Select Polygonï¼ | ç±ä¸ä¸ªé¡¶ç¹æ¥éä¸å®ç»æçå¤è¾¹å½¢ |
| éä¸é¡¶ç¹ï¼Select Verticesï¼ | ç¸åï¼ç±ä¸ä¸ªå¤è¾¹å½¢æ¥éä¸å®å ¨é¨çé¡¶ç¹ |
| éä¸æ ç¨çº¿æ®µï¼Select Degenerate Edgesï¼ | éä¸é¿åº¦ä¸ºé¶çATC线段ï¼æ¯å¦ä¸¤ä¸ªäºç¸éå çç¹ä¹é´ç线段ï¼ãè¿äºçº¿æ®µå¯è½ä¼å¯¼è´é误éªè¯ä¸éè¿ï¼è¦å é¤å®ä»¬ |
| éä¸éå 端ç¹ï¼Select Double Nodesï¼ | éæ©äºç¸éå çATC端ç¹ãè¿äºç«¯ç¹å¯è½ä¼å¯¼è´é误éªè¯ä¸éè¿ï¼è¦å é¤å ¶ä¸ä¸ä¸ª |
| éä¸äº¤åATC线段ï¼Select Crossing Edgesï¼ | éä¸äº¤åäºå½¼æ¤çATC线段ï¼è¿äºçº¿æ®µå¯è½ä¼å¯¼è´é误éªè¯ä¸éè¿ï¼è¦åå²ï¼Splitï¼å¼å®ä»¬ã |
| éä¸æ¬å°ç©ä½ï¼èµæºåºç©ä½ï¼å®æ¹èµæºåºç©ä½ï¼ç¬¬ä¸æ¹èµæºåºç©ä½ï¼ç¼ºå°çç©ä½ï¼Select Local Objects/Library Objects/Laminar Library Objects/Third Party Library Objects/Missing Objectsï¼ | éæ©æ»¡è¶³è¿äºæ åçç©ä½ |
æºåºç¼è¾æ åè
| èåæ é项 | æè¿° |
|---|---|
| å建æºåºï¼Create Airportï¼ | å¨å½åå°æ¯å ä¸å建ä¸ä¸ªæ°æºåº |
| å建ATCé¢çï¼Create ATC frequencyï¼ | 为å½åæºåºå建ä¸ä¸ªATCé¢ç |
| å建æºåºå·¥ä½æµç¨ï¼Create Airport Flowï¼ | 为å½åæºåºå建ä¸ä¸ªå ¨æ°çæºåºå·¥ä½æµç¨ |
| å建è·é使ç¨è§åï¼Create Runway Useï¼ | å¨å½åå·¥ä½æµç¨ä¸æ·»å è·é使ç¨è§åéå¶ |
| å建è·éæ¶é´è§åï¼Create Runway Time Ruleï¼ | å¨å½åå·¥ä½æµç¨ä¸æ·»å æ¶é´è§åéå¶ |
| å建è·éé£åè§åï¼Create Runway Wind Ruleï¼ | å¨å½åå·¥ä½æµç¨ä¸æ·»å é£åè§åéå¶ |
| ç¼è¾æºåºï¼Edit Airportï¼ [æºåºå称] | åæ¢å½åæºåºä¸ºéä¸çæºåº [å称] |
æ´å¤åè½&åè
以ä¸æ¯ä¸äºç©ä½ç±»åçå表ï¼å å«çä¸å®ä»¬ç¸å ³èçå±æ§çæè¿°ã请注æï¼ææç©ä½é½æä¸ä¸ªé¢å¤çâå称ï¼Nameï¼âå±æ§ï¼åªæ¯ç¨å¨ççº§å ³ç³»æ ä¸æ è¯å®ä»¬ï¼å¹¶ä¸è®¸å¤å¯¹è±¡å ·æä¸è¨èªæç纬度ï¼ç»åº¦ææ é¢æ ã
| åè½å称 | æè¿° |
|---|---|
| æºåºä¿¡æ ï¼Airport Beaconï¼ | |
| ç§ç±»ï¼Typeï¼ | å¨æ¤ä½ç½®æ¾ç½®çä¿¡æ ç¯çç§ç±» |
| æºåºå´çï¼Airport Boundaryï¼ | |
| æ è¯ï¼Markingsï¼ | éçäºæ¤è¾¹çä¸çæ è¯ |
| ç¯å ï¼Lightsï¼ | éçäºæ¤è¾¹çä¸çç¯å |
| 线段ï¼Airport Linesï¼ | |
| 线段ï¼Linesï¼ | éçäºæ¤çº¿æ®µä¸çæ è¯ï¼åä¸ |
| ç¯å ï¼Lightsï¼ | éçäºæ¤çº¿æ®µä¸çç¯å ï¼åä¸ |
| æºåºæ å¿çï¼Airport Signï¼ | |
| å称ï¼Nameï¼ | çå®çå±ç°äºè¿äºæ çä¸çå符代ç ï¼è¿äºå符代ç çå«ä¹ï¼è¯·åè§apt.datä¸1000 æ件ç详述 |
| æ¹åï¼Headingï¼ | å¯ä»¥è¯´æ该æ çæ£é¢çæå |
| ç§ç±»ï¼Typeï¼ | ç®åä» æ¯æ “é»è®¤ï¼defaultï¼” |
| 尺寸大å°ï¼Sizeï¼ | æ çç尺寸ï¼å¯å¨å 个é¢è®¾å°ºå¯¸ä¸éæ©å ¶ä¸ã |
| ATC æµç¨ ï¼ä» éX-Plane 10ï¼ã*è¯è 注ï¼è¯è èªå·±è¿æªè¯éªå ¶å¯¹X-Plane 11çå ¼å®¹æ§ã | |
| METAR ICAO | æºåºçMETAR ICAO代ç ï¼éè¿å ¶å¤©æ°æ¥å³å®ä½¿ç¨æ¤æµç¨ä¸å¦ã 对äºè¾å°çæºåºï¼å®ä»¬çæµç¨å¯ç±è¾è¿çè¾å¤§æºåºå³å®ï¼å æ¤ICAO代ç å¯ä»¥ä¸æ¯å½åæºåºçICAO代ç ï¼ |
| æä½ä¸éï¼Minimum ceilingï¼ | å¯ä»¥ä½¿ç¨æ¤æµç¨çæä½ä¸éï¼ä»¥è±å°ºï¼ç±³ä¸ºåä½ï¼ |
| æå°è½è§åº¦ï¼Minimum visibilityï¼ | è¦ä½¿ç¨æ¤æµç¨éè¦æ»¡è¶³çæå°è½è§åº¦ï¼ç±³ï¼ |
| 对åºè·éï¼Pattern runwayï¼ | ç¨äºæ§è¡æ¤æµç¨çè·é |
| 对åºæ¹åï¼Pattern directionï¼ | 交éè¡é©¶çæ¹åï¼é å·¦ï¼å³é©¾é©¶ï¼ |
| ATCé¢çï¼ATC Frequencyï¼ | |
| ç§ç±»ï¼Typeï¼ | é¢ççç§ç±»ï¼ä¾å¦ï¼å°é¢ï¼æ¾è¡ï¼å¡å°ï¼ççï¼ |
| é¢çï¼Frequencyï¼ | å®é çé¢çï¼åä½MHz |
| ATCè·é使ç¨è§åï¼ATC Runway Useï¼ ï¼ä» éX-Plane 10ï¼ | |
| è·éï¼Runwayï¼ | 使ç¨çè·é |
| 离港é¢çï¼Departure Frequencyï¼ | å®é 离港é¢çï¼åä½MHz |
| 交éç±»åï¼Traffic typeï¼ | å¯ä»¥ä½¿ç¨è¯¥è·éçé£æºç±»åï¼ä¾å¦ï¼è´§æºï¼æ¶¡æ¡¨ï¼å·æ°å¼ï¼ |
| æ§è¡ï¼Operationsï¼ | å¯å¨è¯¥è·éä¸æ§è¡çç¨åºï¼å¦ï¼ç¦»æ¸¯ï¼è¿æ¸¯ï¼ |
| å¯æ¥åçèªå æå°ï¼æ大ï¼Legal on-course hdg min/maxï¼ | è¿å®ä¹äºè¯¥è·éå¯æ¥å离港ç第ä¸ä¸ªèªç¹çèªåèå´ã |
| å¯ç»äºçèªå æå°ï¼æ大ï¼ATC assigned heading min/maxï¼ | å®ä¹äºATCå¯ä»¥ç»è¯¥è·éèµ·é£é£æºçæ大æ¹å |
| å¡å°ä¸çæ¶é´ï¼ATC Time Ruleï¼ ï¼ä» éX-Plane 10ï¼ | |
| ä¸çæ¶é´ï¼Start timeï¼ | æ¤æµç¨ææ©å¯ä»¥ä½¿ç¨çæ¶é´ï¼ä½¿ç¨ä¸çæ ååè°æ¶é´GMT |
| ä¸çæ¶é´ï¼End timeï¼ | æ¤æµç¨ææå¯ä»¥ä½¿ç¨çæ¶é´ï¼ä½¿ç¨ä¸çæ ååè°æ¶é´GMT |
| ATCé£åè§åéå¶ï¼ATC Wind Ruleï¼ ï¼ä» éX-Plane 10ï¼ | |
| METAR ICAO | æµéé£éæºåºçICAO代ç ï¼æ¨ä¹å¯ä»¥ä½¿ç¨ä¸´è¿å¤§æºåºçICAO代ç |
| æ¹å æ¥ï¼å»ï¼Direction from/toï¼ | æå®äºå¯ä»¥ä½¿ç¨è¯¥æµç¨çé£åï¼é£å®æ¥çæ¹åï¼é£å®å»çæ¹åï¼ |
| æé«é£éï¼èï¼ï¼Max speed (knots)ï¼ | 该æµç¨åæ¢ä½¿ç¨çé£é |
è¦çå«æå¾ï¼Draped Orthophotoï¼.pol |
|
| èµæºï¼Resourceï¼ | .polæ件çå称ï¼æå®äºå
¶æè´¨åå¾å |
| æé¤åºï¼Exclusion Zoneï¼ | |
| æé¤é¡¹ï¼Exclusionsï¼ | å³å®äºè¿ä¸ªé¿æ¹å½¢åºåè¦æé¤åªäº3Då®ä½ãå¯ä»¥éæ©objæ件ï¼ä¹å¯ä»¥éæ©X-Plane10èªå¨çæçå ç´ |
| æè´¨é¢ï¼Facadeï¼ | |
| é«åº¦ï¼Heightï¼ | å¨X-Planeä¸ï¼æ¤æè´¨é¢çé«åº¦ |
| èµæºï¼Resourceï¼ | ä¸ä¸ªå³å®æ¤æè´¨é¢çèµ·æ¥é¿å¥æ ·ç.facæ件çè·¯å¾ |
| å®ä½å¢ï¼Pick wallsï¼ | éä¸æ¤æ¡ï¼å¯å¨æ¯ä¸ªç«¯ç¹çåºç¡ä¸å®ä¹å ¶ä¸ºå®ä½ï¼ä» éX-Plane 10ï¼. |
| æ¾ç¤ºäºï¼Show withï¼ | æ¾ç¤ºæ¤ç©ä½çæå°é ç½®ãè¶å¾ä¸éæ©ï¼ç¨æ·å°±ä¼å¨å¾ä½çç»è´¨è®¾ç½®ä¸çå°æ¤æ¨¡å |
| æ¾ç½®æ£®æï¼Forest Placementï¼ | |
| å¯åº¦ï¼Densityï¼ | æ¤å¯åº¦æ¯ä¸ä¸ªæ¯ä¾ï¼å ¶ä¸0.0æ¯æ ï¼1.0æ¯æé«å¯åº¦ã |
| èµæºï¼Resourceï¼ | ä¸ä¸ªå³å®æ¤æ£®æä¸çæ æ¨çèµ·æ¥é¿å¥æ ·ç.foræ件çè·¯å¾ |
| å¡«å 模å¼ï¼Fill modeï¼ | 说æ该åºåå°ä¼ä»¥æ¤ç©ç¾¤ï¼floraï¼ï¼æçï¼ï¼ ä¸æ线ç¶ï¼lined with floraï¼ï¼in “linear” modeï¼ï¼æåªç»å¶ä¸ä¸ªç¹ï¼“point” modeï¼ |
| ç´åæºåªï¼Helipadï¼ | |
| ï¼é¿ï¼å®½ï¼Width/Length | å³å®ç´åæºåªç大å°åå½¢ç¶ï¼é»è®¤ä¸ºæ£æ¹å½¢ |
| 表é¢ï¼Surfaceï¼ | ç´åæºåªç表é¢æè´¨-å¯ä»¥æ¯æ°´æ³¥ï¼æ²¥éåæ´å¤é项 |
| æ è¯ï¼Markingsï¼ | ç´åæºåªä¸çæ è¯ï¼ç®ååªæ“é»è®¤ï¼defaultï¼”å¯é |
| æºåªè©ï¼Shoulderï¼ | æºåªè©çæè´¨ç§ç±» |
| ç²ç³åº¦ï¼Roughnessï¼ | ä¸ä¸ªç²ç³åº¦çæ¯ä¾ï¼X-Planeç®åä¼å¿½ç¥æ¤é¡¹ |
| ç¯å ï¼Lightsï¼ | ç´åæºåªä¸ç¯å çç§ç±» |
| ç¯å å·¥å ·ï¼Light Fixtureï¼ | |
| ç§ç±»ï¼Typeï¼ | ç¯å å·¥å ·çç§ç±»ï¼ä¸éè¦çç¯å 设æ½ï¼ä¾å¦åæºåªç¯ï¼å¯ä½ä¸ºèµæºåºå ç´ æ¾ç½® |
| è§åº¦ï¼Angleï¼ | ä¸ä¸æ»éè§åº¦ç¸ççPAPIæVASIçä»°è§ |
| æ¾ç½®çº¿æ¡ï¼Line Placementï¼ | |
| èµæºï¼Resourceï¼ | ä¸ä¸ªå³å®æ¤çº¿æ¡é¿å¥æ ·ç.linæ件çè·¯å¾ |
| å°éï¼Closedï¼ | å¦æ¯å°éå¾å½¢ï¼WEDå°èªå¨å°éæ´ä¸ªè·¯å¾æ¥å½¢æä¸ä¸ªç¯ |
| ç©åæ¾ç½®ï¼Object Placementï¼ | |
| 设置海平é¢ï¼Set MSLï¼ | å¦å¸æèªè¡ç¼è¾é«åº¦ï¼è¯·å¨æ¤æ æå¾ï¼ä» éX-Plane 10ï¼. |
| æµ·å¹³é¢é«åº¦ï¼MSL heightï¼ | å¨è®¾ç½®æµ·å¹³é¢ï¼Set MSLï¼é项ä¸æå¾åï¼éè¿å¡«åæ¤æ æ¥æå®ææç©åæ¾ç½®çèµ·å§é«åº¦ä» éX-Plane 10ï¼. |
| èµæºï¼Resourceï¼ | ä¸ä¸ªå³å®æ¤æ¾ç½®æ¨¡åé¿å¥æ ·ç.objæ.agpæ件çè·¯å¾ |
| æ¾ç¤ºç级ï¼Show levelï¼ | æ¾ç¤ºæ¤ç©åçæä½âç©åæ°éâé项ãè¶å¾ä¸éæ©ï¼ç¨æ·å°±ä¼å¨å¾ä½çç»è´¨è®¾ç½®ä¸çå°æ¤æ¨¡åã |
| æ¾ç½®å¤è¾¹å½¢ï¼Polygon Placementï¼ | |
| æ¹åï¼Headingï¼ | å¤è¾¹å½¢æ转è³çæ¹ä½è§ |
| èµæºï¼Resourceï¼ | ä¸ä¸ªå³å®æ¤æ¾ç½®å¤è¾¹å½¢é¿å¥æ ·ç.polæ件çè·¯å¾ |
| åæºä½ä½ç½®ï¼Ramp Positionï¼ | |
| åæºä½ç§ç±»ï¼Ramp start typeï¼ | å½ååæºä½çç§ç±»ï¼ä» éX-Plane 10ï¼. |
| 设å¤ï¼Equipmentï¼ | éæ©å¯ä»¥åå¨æ¤åæºä½çé£æºç§ç±»ï¼ä» éX-Plane 10ï¼. |
| è·éï¼Runwayï¼ | |
| 宽度ï¼Widthï¼ | æ¹åé»è®¤ç宽度 |
| 表é¢æè´¨ï¼Surfaceï¼ | 修建è·é使ç¨çæè´¨ |
| è·éè©ï¼Shoulderï¼ | è·éè©ä½¿ç¨çæè´¨ï¼åææ¯æè·éè©ï¼ |
| ç²ç³åº¦ï¼Roughnessï¼ | è¿æå®äºè·éçç²ç³ç¨åº¦ï¼æ»è¡æ¶é£æºé¢ ç°¸çç¨åº¦ï¼ |
| ä¸çº¿ç¯ï¼Centerline lightsï¼ | å¦æè·éä¸æä¸çº¿ç¯ï¼å¨æ¤æå¾ |
| è·é侧边ç¯å ï¼Edge lightsï¼ | è·é侧边ç¯å çç §æ强度ï¼ä½å¨X‑Planeä¸ï¼MIRL, HIRL å LIRLä¹é´çå·®å«ä¸å¤ªå¤§ |
| è·ç¦»æ çï¼Distance signsï¼ | å¦å¸æè·éè¾¹ä¸æ¯é1000è±å°ºé½çæä¸ä¸ªè·ç¦»æ示çï¼å¨æ¤æå¾ |
| 两端çè·éå ¥å£å移ï¼Displaced thresholdï¼ | è·éå ¥å£è·ç¦»è·é头åå 移å¨çè·ç¦»ï¼ç±³ï¼ |
| 两端çé²å¹åªï¼Blast padï¼ | è·é两端é²å¹åªçé¿åº¦ï¼ç±³ï¼ |
| 两端çæ å¿ï¼Markingsï¼ | è·éçéåºæ å¿çç§ç±» |
| 两端çè¿è¿ç¯å | æ¤è·é两端è¿è¿ç¯å çç§ç±» |
| 两端ççéåºç¯å ï¼TDZ lightsï¼ | è¥å¸ææçéåºç¯å ï¼å¨æ¤æå¾ |
| 两端çè·éè¯å«ç¯ç§ç±»ï¼REIL lightsï¼ | è·é两端çè¯å«ç¯çç±»åï¼å¯éæ©ååæ§ï¼unidirectionalï¼, å ¨æ¹ä½ï¼omnidirectionalï¼ï¼ææ ï¼noneï¼. |
| æ°´ä¸è·éï¼Sealaneï¼ | |
| 宽度ï¼Widthï¼ | æ¹åé»è®¤ç宽度 |
| æ¾ç¤ºæµ®æ ï¼Show buoysï¼ | è¥å¸æè·éå¨å´çææµ®æ ï¼å¨æ¤æå¾ |
| æ¾ç½®çº¿ç¶ç©ä½ï¼String Placementï¼ | |
| èµæºï¼Resourceï¼ | ä¸ä¸ªå³å®æ¤çº¿ç¶ç©ä½é¿å¥æ ·ç.stræ件çè·¯å¾ |
| é´è·ï¼Spacingï¼ | å¨æ¾ç½®åºçæ¯ä¸ä¸ªç©åä¹é´çé´è· |
| å°éï¼Closedï¼ | è¥å¸æç»å¶ä¸ä¸ªå°éçâç¯âï¼å¨æ¤æå¾ |
| æ»è¡çº¿è·¯ï¼Taxi Routeï¼ | |
| åå²ï¼Splitï¼ | ä¸è½ï¼ä¹ä¸åºè¯¥ï¼è¢«æ¹å |
| ååï¼One wayï¼ | å¦ææ¤çº¿è·¯ä» åå使ç¨ï¼å¨æ¤æå¾ãä½è¦æ³¨æï¼æ¨å¿ é¡»åç»å¶ä¸æ¡åè·¯ï¼ä¸ç¶...ææAIé£æºï¼æå»æ å |
| è·éï¼Runwayï¼ | éæ©ATCæ»è¡è·¯çº¿æç»ä½¿ç¨åªæ¡è·é |
| 离港ï¼Departuresï¼ | è¥è¦ä½¿ç¨æ¤è·¯çº¿èµ·é£è½ç¨å°çææè·éãè¿å¯ä»¥å æ¬ç¦»æ¸¯ä¹åï¼è·¯çº¿å空åä¹é´ç交åç¹ã |
| è¿æ¸¯ï¼Arrivalsï¼ | è¥è¦ä½¿ç¨æ¤è·¯çº¿éè½è½ç¨å°çææè·éãè¿å¯ä»¥å æ¬æ¥å°ä¹åï¼è·¯çº¿å空åä¹é´ç交åç¹ã |
| ILSææåºåï¼ILS precision areaï¼ | ææè·éçILSé½ç¸äº¤äºæ¤è·¯çº¿ä¸ |
| æ»è¡éï¼Taxiwayï¼ | |
| 表é¢æè´¨ï¼Surfaceï¼ | æ»è¡é表é¢ä½¿ç¨çæè´¨ |
| ç²ç³åº¦ï¼Roughnessï¼ | è¿æå®äºè·éçç²ç³ç¨åº¦ï¼æ»è¡æ¶é£æºé¢ ç°¸çç¨åº¦ï¼. |
| æè´¨æ¹åï¼Texture headingï¼ | 该表é¢çæåè§ï¼ä»¥åº¦ä¸ºåä½ |
| 线æ¡ï¼Line attributesï¼ | éçäºæ¤è·¯é¢å¨å´ç线æ¡ï¼å¯ä¸ºæ´ä¸ªæ»è¡é设置ï¼ä¹å¯ä»¥ç¹å»åç¬çç¹æ¥åå¼è®¾ç½® |
| ç¯å ï¼Light attributesï¼ | éçäºæ¤è·¯é¢å¨å´çç¯å ï¼å¯ä¸ºæ´ä¸ªæ»è¡é设置ï¼ä¹å¯ä»¥ç¹å»åç¬çç¹æ¥åå¼è®¾ç½® |
| å¡å°è§è§å·¥å ·ï¼Tower Viewpointï¼ | |
| é«åº¦ï¼Heightï¼ | è§è§ç¹ç¦»å°çé«åº¦ï¼æ³¨æï¼è¿åªæ¯ä¸ä¸ªè§è§ä½ç½®ï¼å¹¶ä¸é带å¡å°æ¨¡åã请èªè¡é¢å¤æ¾ç½®ä¸ä¸ªå¡å°ã |
| é£åæ ï¼Windsockï¼ | |
| ç¯å ï¼Litï¼ | å¦æå¸æé£åæ å¨å¤ææç¯å ç §æï¼æ¤é项æå¾ |
éå½ï¼åæX-Planeå°æ¯ç³»ç»
è¿æ¯å¯¹X-Planeå°æ¯ç³»ç»æ¶æç广æ³æ¦è¿°ãå®åæ¯ä¸ä¸ªå°æ¯å¶ä½è 讲述åç§å ç´ æ¯å¦ä½å¨å°æ¯ä¸äºç¸é åçã
å°æ¯å
å¨X-Planeä¸ï¼ææçå°æ¯å 容é½è¿å ¥äºä¸ä¸ªå°æ¯âå âãå°æ¯å æ¯ä¸ä¸ªç±é¢å®ä¹æ件ç»ç»çæ件夹ã
èªå®ä¹å°æ¯å¯ä»¥ä½ä¸ºå个å°æ¯å è¿è¡å享æåéã ä¸ä¸ªå°æ¯å¯ä»¥å å«èµæºåºï¼å°æ¯åï¼æºåºæ°æ®æç¾å·¥å ç´ ã
å°æ¯å
å®è£
å¨âèªå®ä¹å°æ¯ï¼Custom Sceneryï¼âæ件夹ä¸ãæ¤æ件夹ä¸çå°æ¯å
å
·æä¼å
顺åºï¼ç±å
¶æ件åæåæ¯é¡ºåºå®ä¹; X-Planeè¿å°èªå¸¦çå
¨çè¦çå°ç®å¨åå¨ âå
¨çå°æ¯ï¼Global Sceneryï¼æ件夹âä¸ï¼è模æå¨çèªå¸¦çç¾å·¥èµæºååå¨å¨Resources/default scenery/ä¸ãææç第ä¸æ¹å°æ¯åºæå
ææ件夹并æ¾ç½®å¨âèªå®ä¹å°æ¯ï¼Custom Sceneryï¼âæ件夹ä¸ã
æå ³å¦ä½ä¸è½½åå®è£ èªå®ä¹å°æ¯å çä¿¡æ¯ï¼è¯·åé X-Planeæåç âæ©å±X-Plane(Expanding X-Plane)â é¨åã
å°æ¯å çç»æ
å°æ¯å åªæ¯ä¸ä¸ªå å«å°æ¯çæ件夹ãä½è¯¥å å å¯è½å å«è®¸å¤æ件ï¼å ¶ä¸å æ¬ï¼
- ç¾å·¥å ç´ ï¼å³æ质纹çï¼å°æ¯åæå ¶ä»å¯è§çèµæºã
- å°æ¯åï¼å®å®ä¹äºå°è¡¨ä¸ä¸å°é¨åä¸çä¸è¥¿ã
- ä¸ä¸ªèµæºåºæ件ï¼ç±ææ使ç¨å°ç模ååç¾å·¥å ç´ ææï¼ä¹å¯äºææä½ä»·å ä¸ã
- ä¸ä¸ªæºåºæ°æ®æ件ï¼å®å®ä¹äºä¸ä¸ªæå¤ä¸ªæºåºçå¸å±ã
âå°æ¯åâ (DSF)
X-Planeå°è¿é¢è¡æã*è¯è 并没ægetå°è¿æ ·è¯´è¯æä»ä¹å¥½å¤ãåå为æ°å个1x1ç»çº¬åº¦çâå°æ¯åâï¼è¿äºå°æ¯å沿çç»çº¿å纬线被âåå²ä¸æ¥âãå è½½å°æ¯åæ件以æ建ç¹å®åºåä¸çå ç´ ãæ两ç§å°æ¯åï¼åºç¡å°æ¯åï¼base meshï¼åå å å°æ¯åï¼overlayï¼ã
å¨X-Planeä¸ï¼ç³»ç»é常å è½½æ¾ç¤º3x2çå°æ¯ååºåï¼ä¸è¥¿3个ï¼åå2个ï¼ï¼éæ¶æä¾çº¦200x200å ¬éå çæææ¯ç©
æ两ç§å°æ¯åæ ¼å¼ï¼DSFï¼å°æ¯åå¸æ ¼å¼ï¼æ¯å½åå°æ¯åæ ¼å¼ï¼å¨X-Plane 8,9å10ã*è¯è 注ï¼ç®åçX-Plane 11ä¹æ²¡ææ¹åãä¸æ¯æãENVï¼ç¯å¢æ件ï¼æ¯X-Plane 6å7ä¸æ¯æçä¼ ç»å°æ¯åæ ¼å¼ï¼ä½å¨XP8å9ï¼ä»¥ååç»çæ¬ä¸å¼ç¨ï¼ãæ¬æçå ¶ä½é¨åä» æ¶åDSFãæ¨å建任ä½æ°å°æ¯é½åºä½¿ç¨DSFæ件ã
å°æ¯åä»¥å ¶è¥¿åè§çç»çº¬åº¦å½åãä»ä»¬âçæ´»âå¨ä¸ä¸ªæ件夹ä¸ï¼è¯¥æ件夹å å«äºä¸ä¸ªç±å ¶è¥¿åè§å®ä¹ç10x10å°æ¯åï¼è¯¥æ件夹åä½äºæ¯ä¸ªè¡æï¼per-planetï¼çæ件夹ä¸ï¼è该æ件夹ä½äºæ¨çèªå®ä¹å°æ¯å ä¸ã请èè以ä¸å±æ¬¡ç»æï¼
- X-Plane 主æ件夹/
- Custom Scenery/
- My Awesome Boston Sceneryã*è¯è
注ï¼ä½è
çå¹½é»è¯é£ï¼å®é
表达æ¨æ¯ä¸ä¸ªå¶ä½çæºåºçå°æ¯æ件夹ã/
- Earth nav data/
- +40–080/
- +42–071.dsf
- +42–072.dsf
- +40–080/
- Earth nav data/
- My Awesome Boston Sceneryã*è¯è
注ï¼ä½è
çå¹½é»è¯é£ï¼å®é
表达æ¨æ¯ä¸ä¸ªå¶ä½çæºåºçå°æ¯æ件夹ã/
- Custom Scenery/
“My Awesome Boston Sceneryï¼æç¹èµç波士顿å°æ¯ï¼” æ¯å°æ¯æ件夹çå称ã注æï¼è¿ç§ç»ææ¯åºå®çï¼Earth nav data以ä¸çæ件夹ä¸ä¸å 许ååºç°æ¨èªå·±çæ件夹
DSFæ¯äºè¿å¶æ件ãå æ¤ï¼å®ä»¬å å«å°æ¯åçåæ åä½ç½®æ°æ®ï¼ä½ä¸å å«ç¾å·¥å ç´ ãä¾å¦ï¼å¨å«æå¾å°æ¯å ä¸ï¼ä¹å°±æ¯ä»çå®ç §çä¸ææå°é¢çº¹ççå°æ¯ - å°æ¯åï¼æµ·æï¼çèµ·ä¼å½¢ç¶å°åºç°å¨DSFä¸ï¼ä½å«æå¾å°å¤äºåç¬çç¾å·¥å ç´ ï¼æèµæºåºï¼æ件ä¸ã
å°æ¯åæ件å¯ä»¥å å«ï¼
- åºç¡å°æ¯åçä¸è§å½¢ï¼ä» éåºç¡å°æ¯åï¼ã
- 海滩å¸å±ï¼ç±3Dçå¤è¾¹å½¢éå°è½®å»å®ä¹ï¼ä» éåºç¡å°æ¯åï¼ã
- è·¯ç½ï¼Road gridsï¼ï¼ä» 被å®ä¹ä¸ºä¸ç»å½¢ä¼¼éè·¯ç线段ã
- 模åä½ç½®ï¼å®ä¹æ¾ç½®ç¹åæ转ã
- æè´¨é¢ï¼Facadeï¼ï¼å®ä¹ä¸ºæé¢ç§¯åé«åº¦çå¤è¾¹å½¢ã
- 森æä¸çæ æ¨ï¼å®ä¹ä¸ºå¤è¾¹å½¢èå´+å¯åº¦ä¿¡æ¯ã
- è¦çå¤è¾¹å½¢ï¼ç¨å¤è¾¹å½¢å®ä¹ï¼ç¨äºè¦çå«æå¾æå ¶ä»çº¹çï¼å¦è·¯é¢ã
- ç±å¤è¾¹å½¢è·¯å¾å®ä¹ç彩ç»ï¼paintedï¼çº¿æ¡ï¼é常ç¨äºèªå®ä¹æ»è¡éçã
- ç±è·¯å¾å®ä¹ä¸²èå·¥å ·ï¼é常ç¨äºæ·»å ä¸ç³»åç¯å ææ æ¨ï¼ä¾å¦è·éç¯ã
å¨æææ åµä¸ï¼DSFæ件é½ä¼å å«åæ ä½ç½®ä¿¡æ¯å对åç¬åå¨èµ·æ¥çç¾å·¥èµæºæ件çå¼ç¨ä¿¡æ¯ã
åºç¡çâå°æ¯åâ
对äºä»»ä½å°æ¯åï¼åªæä¸ä¸ªå°æ¯åæ件å¯ä»¥æä¾åºç¡å°å½¢ä¸å°é¢ã åºæ¬å°æ¯åæ¯ä¸ä¸ªæ纹ççç«ä½ä¸è§å½¢å°æ¯åï¼ç¨äºæ¨¡æå±±èï¼æ°´åï¼åå°çãå¦æéè¦ï¼åºç¡å°æ¯åä¹å¯ä»¥å å«è¦çå°æ¯åçææç»ä»¶ã
è¦è¿ä¸æ¥é 读ï¼è¯·åé å¨X‑Plane å¼åè ç½ç«ä¸ç DSFæä»¶æ ¼å¼è§è å X-Plane使ç¨çDSFæ件 æç« ã
å å çâå°æ¯åâ
å°æ¯åæ件å¯ä»¥è¢«æ 记为âéå â - å¨è¿ç§æ åµä¸ï¼å ¶å 容å å å¨å ¶ä»å°æ¯åæ件ä¸ã å å çæ件ä¸è½å å«ä»»ä½åºæ¬å°æ¯åä¸çä¿¡æ¯ãè¦çå°æ¯æ件é常ç¨äºæ·»å é¢å¤çç»èãä¾å¦ï¼æ·»å å å«ç建çç©ã
è¦çå°æ¯åä¼å è½½å ¥ãè¦çå°æ¯åå¯ä»¥å å«âæé¤åºåâï¼å®æ¯ä¸ä¸ªç»çº¬åº¦ç©å½¢ï¼ç¨äºé²æ¢å è½½ä½ä¼å 级å¾åçå ç´ ãä¾å¦ï¼å¦æä¸ä¸ªå å å°æ¯åå å«æ¼åé¡¿èªå®ä¹å»ºççä½ç½®ï¼ä½è è¿éè¦å¨æ¼åé¡¿å¨å´å建ä¸ä¸ªæé¤åºåï¼ä»¥é²æ¢é»è®¤å»ºçç©ï¼X-Planeèªå¨çæï¼åºç°å¨é£å¿ã
ç¾å·¥èµæº&èµæºåº
ææç¾å·¥èµæºé½åå¨å¨å°æ¯å ä¸ï¼ä½ä¸ä¼ç´æ¥åå¨å¨DSFä¸ãé常ç¾å·¥èµæºæ¯ç±ææ¬æ件åå¾åæ件çå ±åç»åæ建çã X-Planeæ¯æDDSï¼PNGåBMPï¼ä½æ们并ä¸å»ºè®®ä½¿ç¨BMPã DDSæ¯å°æ¯ä½¿ç¨çé¦éæ ¼å¼ãå ¶ä¸çææ¬æ件é常å å«æå ³å¦ä½ä½¿ç¨çº¹çåå ¶ä»å±æ§çä¿¡æ¯ãä¾å¦ï¼å®ä¹éè·¯ç½ç»çâ.netâæä»¶æ ¼å¼æ示è¦å»ºé çéè·¯çå½¢ç¶ï¼éè·¯çç©çå±æ§ï¼ä¾å¦ï¼å®ä»¬æå¤å´å²ï¼ï¼éè·¯æè´¨ï¼ä»¥åå¨åªäºéè·¯ä¸æ¾ç½®åªç§æ±½è½¦ã
ç¾å·¥èµæºæ件类åçä½å¼æä»¤æ¸ åã*è¯è 表示è¿...å¾å¹½é»ãï¼
.terâ å®ä¹å°å½¢ï¼è¯¥æ件ååºäºå°å½¢ä½ç©çå±æ§ï¼ç¼©æ¾ä¿¡æ¯å纹çæ件.objâ å°±æ¯OBJectï¼ç©ä½ï¼æ件ï¼ä¸ä¸ª3D模åæ件ãä½æ³¨æï¼è¿ä¸Alias / Wavefront OBJæ件çæ ¼å¼ä¸åã.facâ å®ä¹æè´¨é¢ï¼æè¿°äºä¸ä¸ªç«ä½å¤è¾¹å½¢çç»æ.forâ å®ä¹æ£®æï¼è¯¥æ件æè¿°äºæ æçå½¢ç¶ï¼åå ¶ä¸æ çç§ç±».bchâ å®ä¹æµ·æ»©ï¼è¯¥æ件æè¿°äºæµ·æ»©.netâ å®ä¹è·¯ç½ï¼è¯¥æ件æè¿°äºå¦ä½å»ºç«ä¸ç»´é路并为å¤ç§é路类å设置纹çå交é.polâ è¦çå¤è¾¹å½¢ï¼æè¿°äºå¸¦çº¹ççå¤è¾¹å½¢æ件çè¦ç.strâ å®ä¹ä¸²èæ件ï¼æè¿°ä¸æ¡çº¿ä¸æ¾ç½®çå¤ä¸ªOBJæ件.linâ 线ï¼æè¿°äº...ä»»æä¸æ¡çº¿
请注æï¼.polï¼è¦çå¤è¾¹å½¢ï¼å¯ç¨åè¦çå¤è¾¹å½¢ï¼è.terï¼åºæ¬ç½æ ¼å°å½¢ï¼åªè½ç¨äºåºç¡å°æ¯åãåºç¡å°æ¯åçå è½½æ§è½æ¯è¦çå¤è¾¹å½¢è¦å¿«å¾å¤ï¼è¦çå¤è¾¹å½¢åºè¯¥ä»
ç¨äºå®å¶ä¸ççå°é¨ååºåï¼å¦æºåºè¡¨é¢åºåãè¿äºæ件ä¸éå大è§æ¨¡å«æå¾ï¼
ç¾å·¥èµæºçâåºç¡âæ件ï¼ä¾å¦OBJï¼FACçï¼å¯ä»¥ä½äºå°æ¯å ä¸çä»»ä½ä½ç½® - å®ä»¬è¢«ç¸å¯¹è·¯å¾å®ä¹ã æ以æ¨å¯ä»¥æ ¹æ®éè¦æ¥å½ç½®æ¨çç¾å·¥èµæºãåDDSå¾å½¢çº¹çè¿æ ·çä¾èµï¼â次è¦âï¼æ件ï¼åºä¸ç¾å·¥èµæºä½äºåä¸ä¸ªæ件夹ä¸ã ä¸ä¸ªä¾åï¼
- X-Plane 主æ件夹/
- Custom Scenery/
- My Awesome Boston Sceneryï¼å°æ¯æ件å称ï¼/
- Earth nav data/
- +40–080/
- +42–071.dsf (åè kbos/hangar.obj)
- +42–072.dsf (åè bos/fenway.obj)
- kbos
- hangar.obj (åè hangar.dds)
- hangar.dds
- bos
- fenway.obj (åè fenway.dds)
- fenway.dds
- +40–080/
- Earth nav data/
- My Awesome Boston Sceneryï¼å°æ¯æ件å称ï¼/
- Custom Scenery/
å¨æ¤ç§å¸å±ä¸ï¼åªè¦è°æ´äºç¸å¯¹è·¯å¾ï¼.objæ件就å¯ä»¥å¨My Awesome Boston Scenery以ä¸ä¸çä»»æä½ç½®ç§»å¨ã
模åç©ä½
OBJæ件æ¯å°3D模åæ¾ç½®å¨X-Planeä¸ç主è¦æ¹å¼ãå®ä»¬ç¨äºå°æ¯æ¨¡åï¼ä¾å¦å»ºçç©ï¼åé£æºçä¸ç»´å¯è§åã OBJæ¯ä¸ä¸ªææ¬æ件ï¼ä½é常使ç¨AC3DæBlenderçä¸ç»´ç¼è¾å¨ç¼è¾å¹¶å¯¼åºã 对象å¯ä»¥æ¯å¨æçï¼å¹¶ä¸æ许å¤ä¸ç¨åè½ï¼åªè½å¨é£æºä¸ä½¿ç¨ã
è¥å¸æè¿ä¸æ¥é 读ï¼è¯·åé X-Planeå¼åè 论åä¸çOBJ使ç¨è§è æç« ã
å¤è¾¹å½¢æè´¨
DSFä¸çå¤è¾¹å½¢æ件ææ¶å¯è½ææ´ï¼ææ¶å®ä»¬å¯è½æ¯è´å¡å°æ²çº¿ï¼åå³äºå®ä»¬çç¾å·¥èµæºçç±»åã ä¾å¦ï¼è¦çå¤è¾¹å½¢å¯ä»¥ä½¿ç¨è´å¡å°æ²çº¿ï¼ä½æè´¨é¢ä¸è½; 森æå¾å½¢ä¸å¯ä»¥ææ´ï¼æè´¨é¢è¿æ¯ä¸è½ã
è¥è¦è¿ä¸æ¥é 读ï¼è¯·åè X-Planeä¸ï¼DSFçç¨æ³ ã
è·¯ç½
æ¨å¯ä»¥å¨è¦çæ件ä¸æå®éè·¯ç½ç»ï¼ä½å®ä»¬éè¦MSLæåï¼ä¹å°±æ¯è¯´ï¼å®ä»¬çé«åº¦æ¯é¢å®ä¹çï¼ã 对è¦ççéè·¯ç½ç»ç¼ºä¹é«ç¨è°æ´æ¯å¶ä½ä¸ä¸ªå¤å éè·¯å çé®é¢ï¼è§£å³è¿ä¸ªéå¶æ¯æ们å°ä¼æç»åå±çé¢åã
è¥è¦è¿ä¸æ¥é 读ï¼è¯·åé X-Planeå¼åè 论åä¸ç.netæ件使ç¨è§èã
å°æ¯èµæºåº
èµæºåºï¼Libraryï¼æä¾äºä¸ç§éè¿èææ件系ç»èä¸æ¯ç©çæ件系ç»æ¥å®ä½ç¾å·¥èµæºçæ¹æ³ã该åºå 许ä¸ä¸ªå°æ¯å âåå¸âç¾å·¥èµæºï¼éè¿å¨åºä¸æä¾èææ件åï¼åå¦ä¸ä¸ªå°æ¯å 以使ç¨è¯¥ç¾å·¥èµæºï¼éè¿å ¶èææ件路å¾å¼ç¨å®ï¼ã
èµæºåºç³»ç»ä¸ºä»ä¹æç¨ï¼
- å®éèäºæ¥èªç¬¬ä¸æ¹çç¾å·¥èµæºçå®é å¸å±ï¼æç ´äºå¯¹å ¶çä¾èµã Laminar Researchå¯ä»¥ï¼å¹¶ç¡®å®å¨ï¼å®æé建æ们çç¾å·¥èµæºï¼è¿ä¸ä¼å½±å第ä¸æ¹èµæºåºï¼å 为æ们å°è¿äºèµæºæ¾ç½®äºæ们èªå·±çä¼ ç»èæè·¯å¾ä¸ã
- å 许å°æ¯å ç¬ç«å享ç¾å·¥èµæºã
- å 许å¨å°æ¯å å¢å ï¼æ¿æ¢æèªå®ä¹X-Planeé带çç¾å·¥èµæºã
- å 许ç¾å·¥èµæºåå ¶ç¨æ³ä¹é´å»ºç«å¤å¯¹å¤çå ³ç³»ãä¾å¦ï¼æ们å°è®¸å¤car.objæ件æ å°å°ä¸ä¸ªèæçè·¯å¾ä¸ï¼ä»¥å 许å¤æ¬¡ä½¿ç¨ãæ们å°ç¹å®ç建çç©æ å°å°ä¼ ç»åå½åçèæè·¯å¾ï¼ä»¥ä¾¿æ们å¯ä»¥æä¾ä¼ ç»ç¾å·¥èµæºçæ¯æï¼èæ ééå¤å¤å¶ç£çä¸çæ件ã
请注æï¼å¾åæ件ä¸è½éè¿èµæºåºç³»ç»å ±äº«ï¼ç¸åï¼æ¨å¯ä»¥å¼ç¨å¹¶å享å®ä»¬çææ¬æ件ã
ç¾å·¥èµæºä¸å¿ æ¾å ¥èµæºåºç³»ç» - æå®ä¸ä¸ªé¾æ¥å°å ¶æ件夹çè·¯å¾å°±å¯ç®åå°è®¿é®å®ä»¬ãæè ï¼å°æ¯å å¯ä»¥å°å ¶ç¾å·¥èµæºæ¾å ¥èµæºåºä¸ï¼ç¶åéè¿èæè·¯å¾å¼ç¨å®ä»¬ï¼ä»èå 许éè¿å ¶ä»å°æ¯å è¿è¡èªå®ä¹ã
æ¨éè¦å°ä¸ä¸ªå为âlibrary.txtâçæ件æ¾å ¥æ¨å°æ¯å çæ ¹ç®å½ä¸ï¼å°è¿äºç¾å·¥èµæºæ¾å ¥èµæºåºä¸ï¼å¦ä¸æ示ï¼
- X-Plane 主æ件夹/
- Custom Scenery/
- My Awesome Buildingsï¼æç¹èµç建ç-模åï¼/
- library.txt (å°houses/house1.objæålib/g8/buildings/60_30.objï¼ç¶åå°houses/house2.objæålib/g8/buildings/60_30.obj)
- houses
- house1.obj (åèäº house.dds)
- house2.obj (åèäº house.dds)
- house.dds
- My Awesome Buildingsï¼æç¹èµç建ç-模åï¼/
- Custom Scenery/
请注æï¼å¨è¿ç§æ åµä¸ï¼å¼ç¨houses/house1.objçå¦ä¸ä¸ªå°æ¯å å°ä¸ä¼ä½¿ç¨è¿äºæ件ãé£æ¯å 为å°æ¯å åªè½éè¿èæè·¯å¾ä½¿ç¨å½¼æ¤çç¾å·¥èµæºãå¼ç¨âlib / g8 / buildings / 60_30.objâï¼èæè·¯å¾ï¼çæ¯è²å å¯è½ä»¥house1.objæhouse2.objç»å°¾ã
åå©èµæºåºä¸çæ件ï¼æ¨å¯ä»¥æå®èºæ¯èµäº§çæ¿æ¢è¯ä¹ - ä¹å°±æ¯è¯´ï¼èµæºåºæ件å¯ä»¥æä¾ç¾å·¥èµæºçå ¶ä»åä½æå®å ¨æ¿æ¢ç¾å·¥èµæºãèµæºåºå¯ä»¥æå®åªäºå°æ¯åï¼ç»åº¦/纬度ï¼å¯ä»¥ä½¿ç¨ç¾å·¥èµæºè¿è¡âåºååâã
æ´æ·±å ¥çäºè§£èµæºåºï¼è¯·åè§æºåºå¶ä½æç¨ï¼æªç¿»è¯æ¤æç« ï¼ï¼èµæºåºæä»¶æ ¼å¼è§èï¼æªç¿»è¯æ¤æç« ï¼ï¼ä¸èªå®ä¹X-Planeé»è®¤å°æ¯èµæºæç¨ï¼æªç¿»è¯æ¤æç« ï¼.
æºåºæ°æ®
æè¿°æºåºå¸å±çæ°æ®åå¨å¨apt.datæ件ä¸ãæ¯ä¸ªæçã*è¯è ï¼ï¼ï¼ï¼ãçæ¯ä¸ªå°æ¯å æä¸ä¸ªapt.datæ件ï¼å°±åè¿æ ·ï¼
- X-Plane 主æ件夹/
- Custom Scenery/
- My Awesome Boston Scenery/
- Earth nav data/
- apt.dat
- Earth nav data/
- My Awesome Boston Scenery/
- Custom Scenery/
apt.datæ件å¯ä»¥å å«ä¸ä¸ªæå¤ä¸ªæºåº; æ¯ä¸ä¸ªé½å®å ¨å代äºä¹åæºåºçå®ä¹ã ï¼ä¹å°±æ¯è¯´ï¼æ¨ä¸è½ç®åå°å°è·éæ·»å å°ç°æçKBOSï¼æºåºï¼ä¸ï¼æ¨å¿ é¡»å®å ¨éæ°å¶ä½KBOSï¼ã
æ¨æ é为æ¨è¦çåæºåºçä½åæä¾å°æ¯åï¼åä¹äº¦ç¶ã
æºåºæ°æ®ä¸å½±åæºåºä¸æ¹çå°å½¢ç±»åï¼ç±äºåºç¡å°æ¯åçå建è¿ç¨æ·»å äºèå°ï¼æ以X-Planeçææå ç´ ä¸é¢é»è®¤é½æ¯èå°å¦ææ¨æ·»å ä¸ä¸ªæ°çæºåºï¼æ¨å¯è½éè¦å å«ä¸ä¸ªè¦ççå°æ¯åï¼è´´ä¸æ°çå°å½¢ï¼è¦çæ§çè´´å¾ã 为æ¤ï¼X-Planeçæºåºèå°ç¾å·¥èµæºéè¦å¯¼åºè³èµæºåºã
æºåº vs. å å çå°æ¯å
æºåºçæ令ä¸å®ä¹ä¸ä½¿ç¨ä»»ä½ç¾å·¥èµæºï¼è¯¥æä»¶æ ¼å¼æ¨¡ææºåºæ°æ®ï¼å¹¶è®©X-Plane使ç¨å ç½®èªå¸¦çç¾å·¥èµæºè¿è¡ç»å¶ã
ä½æ¯ï¼å¯ä»¥ä½¿ç¨DSFå å æ°æ®å建æºåºä¸çææçç»å¾ï¼å¦è·¯é¢ï¼çº¿æ¡ï¼ç¯å ï¼ã ç®çæ¯å¸æçæ£æ³èªå®ä¹æºåºå¤è§çä½è 使ç¨DSFå å æ°æ®ã
.polæä»¶å ·æä¸æ»è¡éåè·éè·¯é¢ç¸åçåè½.linæä»¶å ·æä¸æ»è¡çº¿ç¸åçåè½.stræ件ä¸æ»è¡éç¯å ·æç¸åçåè½.objæ件å®é ä¸å°±æ¯ç¨äºæ建æ¾ç½®å¨æºåºä¸çç¯å - æ¯ä¸ªè·éç¯å®é ä¸é½æ¯ä¸ä¸ªOBJï¼
ä¸äºX-Planeçæºåºç¾å·¥èµæºå¯éè¿èµæºåºè·å¾ã
è¥å¸æäºè§£æ´å¤ï¼è¯·è§å¨X-Planeå¼åè 论åä¸çâ大ç¥çº§ç©å®¶å¶ä½æºåºâã
èªå®ä¹å¤å æºåºçç§ç±»
以ä¸æ¯ä¸äºå°æ¯æ件çä¾åï¼
- ä¸ä¸ªå®å¶çæºåºã该å°æ¯å å å«åç§å»ºçç©çOBJï¼éææ°çapt.datæ件以åå å DSFã
- ä¸ä¸ªæ°çåºç¡å°æ¯åã该å°æ¯å å å«ç¨äºå«æå¾çåºç¡å°æ¯åDSFå.teræ件ã ç±äºå建åºç¡å°æ¯åéè¦å¤§éæ°æ®ï¼è¿ä» éç¨äºå¤§ç¥çº§å°æ¯å¼åè ã
- å°åå建çï¼ç¹è²é£æ ¼ï¼ã该软件å ä» å å«ç¨äºå®å¶å»ºçç©çOBJæ件åä¸ä¸ªlibrary.txtæ件ï¼ä»¥å°å®ä»¬æ¾å ¥èµæºåºä¸ã
éå½ï¼X-Planeèµæºåºç³»ç»
èªä»X-Plane 8以æ¥ï¼æ们就éç¨äºä¸ä¸ªèµæºåºç³»ç»æ¥å®ä½å®æä¾èµçè´´å¾ï¼æ¨¡ååå ¶ä»å¾å½¢èµæºã æ¨å¯ä»¥ä½¿ç¨èµæºåºç³»ç»æ¥æ¿æ¢å ¨çå°æ¯çç¾å·¥èµæºçä»»ä½é¨åã
èµæºåºåå°æ¯å
ä»»ä½X-Planeå°æ¯å
é½å¯ä»¥æ为èµæºåºãè¦æ为ä¸ä¸ªèµæºåºï¼å
¶ä¸çå°æ¯å
å¿
é¡»å¨å
å«ä¸ä¸ªå为library.txtçææ¬æ件ã该ææ¬æ件å
å«è¯¥åºä¸X-Planeå
±äº«çææèµæºçå表ã
X-Planeå°æ¯å å¯ä»¥ä½äºèªå®ä¹å°æ¯æ件夹ï¼Custom Sceneryï¼æé»è®¤å°æ¯æ件夹ï¼Default Sceneryï¼ä¸ãèªå®ä¹å°æ¯æ件夹ç¨äºç±ç¨æ·å®è£ çéå å°æ¯å ï¼é»è®¤å°æ¯æ件夹ç¨äºæ¥èªLaminar Researchï¼å®æ¹ï¼çå°æ¯å ï¼æ¯ä¸æ¨¡æå¨ä¸èµ·å®è£ çã
注æï¼X-Planeæ´æ°ç¨åº/å®è£ ç¨åºææ¶ä¼å级模æå¨éèªå¸¦çé»è®¤å°æ¯å ãä½å®ä¸ä¼æ¹åèªå®ä¹å°æ¯å ãåºäºè¿ä¸ªåå ï¼ææéå èµæºé½åºæ¾ç½®å¨èªå®ä¹å°æ¯æ件夹ï¼Custom Sceneryï¼ä¸ï¼
library.txtæ件å°æ件夹å é¨èµæºçæ件路å¾æå°å°å°æ¯å¯ä»¥ä½¿ç¨çèæè·¯å¾ãæ件路å¾æ¯ç£çä¸å¯¹è±¡çå®é ä½ç½®ãèæè·¯å¾ç±éè¦è¯¥èµæºçDSF使ç¨ã
X-Planeæ¯å¦ä½å®ä½ç©åï¼å°æ¯åå ¶ä»ç»é¢èµæºç
å½X-Planeå è½½å°æ¯æ¶ï¼å®å¿ é¡»å®ä½æ¯ä¸ªç©ä½ï¼å°å½¢çãé¦å ï¼X-Planeæç §åæ¯é¡ºåºå è½½èªå®ä¹å°æ¯ï¼Custom Sceneryï¼ï¼ç¶åå¨é»è®¤å°æ¯æ件夹ï¼Default Sceneryï¼ä¸æ¥çæ¯ä¸ªå°æ¯å ãå¦æX-Planeå¨å°æ¯å ä¸çlibrary.txtæ件ä¸æ¾å°ä¸ä¸ªèæè·¯å¾ï¼å®å°ä½¿ç¨è¯¥å°æ¯å ä¸ä¸è¯¥æä»¶å ³èçæ件路å¾æå¨çç©ä½æå°å½¢ã
å¦æX-Planeæ æ³å¨ä»»ä½èµæºåºä¸æ¾å°è¯¥ç©ä½ä½ä¸ºèæè·¯å¾ï¼åä¼å¨DSFæå¨çå°æ¯å ä¸æ¥æ¾å®é æ件ãæå 件äºéè¦æ³¨æï¼
- X-Planeåªä¼æ¥çé¤DSFæå¨çlibrary.txtä¸çæ件å¤çå ¶ä»å°æ¯å ãå®å®é ä¸å¹¶ä¸æ¥çå°æ¯ä¸çæ件ï¼èä» æ¥çlibrary.txtæ件ãæ以å¦ææ¨æ²¡æå å«ä¸ä¸ªlibrary.txtæ件ï¼å ¶ä»çå°æ¯å é½ä¸ä¼ï¼æ æ³ï¼ä½¿ç¨æ¨çç©ä½/å°å½¢/ççèµæºã
- å¨èªç±åºä¸æ¥æ¾æ件æ¶ï¼X-Planeå¹é æ ¸å¯¹èæè·¯å¾ï¼èä¸æ¯çæ£çæ件路å¾ãè¿æå³çæ¨å¯ä»¥ä¸ºèªå·±å¶ä½çèµæºå½å - æ¨åªéå¹é èæè·¯å¾å³å¯ã
- å 为æ¨å¯ä»¥å°ä»»ä½èæè·¯å¾æ å°å°æ¨çlibrary.txtæ件ä¸çä»»ä½æ件路å¾ï¼æ以æ¨å¯ä»¥ä½¿ç¨ä¸ä¸ªç©ä½æå°å½¢ä½ä¸ºè®¸å¤èæè·¯å¾æ¡ç®ï¼èä¸å¿ å¤å¶å®é æ件ã
- æ¨è¿å¯ä»¥å°ä¸ä¸ªèæè·¯å¾æ å°å°å¤ä¸ªæ件路å¾ã对äºç©ä½ï¼X-Planeå°éæºéåå ¶ä¸ä¸ä¸ªç©ä½ä»¥æä¾æ´ä¸°å¯çè§è§ææã
èªå®ä¹ç©å
æ¨å¯ä»¥èªå®ä¹å ¨çå°æ¯ä¸ä½¿ç¨çç©ä½ãå ¨çå°æ¯ä¸çç©ä½çèæè·¯å¾ä»¥å®ä»¬ç大å°å使ç¨çå°å½¢å½åã å¨å¶ä½ç©ä½æ¶ï¼å¤§å°å¯ä»¥è¢«è®¤ä¸ºæ¯æ大çéå¶ï¼ç©ä½åä½å·¥å ·ä¸ºç©ä½æå®äºå¤å¤§å°ºå¯¸ï¼å°±æ¯X-Planeä¸çå®é 尺寸ã
å ¨çå°æ¯æ两å¥ç¬ç«çç©ä½èµæºåº - ä¸ç§ç¨äºç¾å½ï¼å¦ä¸ç§ç¨äºä¸çå ¶ä»å°åºã ç±äºç¾å½éè·¯å¯åº¦é«å¾å¤ï¼ç¾å½çç©ä½é½ç¸å¯¹è¾å°ãå ¶ä»å°åºçç©å尺寸ä¸è¦å¤§å¾å¤ã
å ¨çå°æ¯çç©ä½å¹¶ä¸æ¯æ¯ä¸ªå»ºçé½æ¯ä¸ä¸ªå»ºçç©ã ä¾å¦ï¼ç¾å½ç200x30ç±³çç©ä½å¯ä»¥æ¯å½¼æ¤ç¸é»ç7é´æ¿å±ï¼ä¸ä¸ªè®¾æå车åºçè´ç©ä¸å¿æä¸åº§å¤§å建çç©ã
èªå®ä¹å°å½¢æè´¨
æ¨å¯ä»¥èªå®ä¹X-Planeä¸ä½¿ç¨çå°å½¢çº¹çï¼è´´å¾ã è¿æ¯éè¿âterrain infoâï¼.terï¼æ件å®æçã å¦ææ¨ä¸ç¼ååæä¾.teræ件ï¼X-Planeå°ä¸ä¼ä½¿ç¨æ¨ç纹çãX-Planeå è½½æ¨ç.teræ件ï¼ç¶åä»ä¸éæ©ä¸ä¸ªPNGå为贴å¾ãå¦æè¦ç.teræ件ï¼åå¿
é¡»æä¾å°æ¯å
ä¸ç.teræ件è¦ä½¿ç¨ç纹çè´´å¾ã
å¤æ¯ç¯å
ä¸æ¯èªå¨çæçï¼æ¨å¿
é¡»å¨.teræ件ä¸æä¾TEXTURE_LITè¡ä»¥ä½¿ç¨å¤é´ç¯å
ææãè½ç¶ç¹äº®ç纹çå¯ä»¥æä»»ä½å称ï¼ä½æ们ä»ç¶å»ºè®®ä½¿ç¨_LITåç¼æ¥æ´æ¸
æ¥ç表达ã
å¨ä¸ä¹ çå°æ¥ï¼X-Planeå¯è½å ·æå£èæ§çº¹çï¼å½æ¤åè½å®ç°åï¼TEXTURE_LITå½ä»¤å°å 许ä¸ä¸ªå ·æå¤ä¸ªç½å¤©å£èæ§çº¹çç.teræä»¶å ±äº«å个å¤é´ç §æè´´å¾ã
èªå®ä¹éè·¯
X-Planeå¨æ¯ä¸ä¸ªDSFéä»
ä»
使ç¨ä¸ä¸ªéè·¯æè¿°ï¼ä¸ä¸ª.netæ件ï¼ãä¸ä¸ª.netæ件就足å¤è¯´æææçéè·¯ç§ç±»ãå
¶ä»ç©ååªæ¯ä¸ºäºåé å¤æ ·æ§ã è¿å°±æ¯è¯´ï¼å°æ¯å
éå¿
é¡»å
å«æ´æ¹éè·¯çæææè´¨æ件å模åæ件ã
èªå®ä¹æµ·æ»©
å¨X-Planeä¸ï¼ææé»è®¤ç海滩é½æ¯é ä¸ä¸ª.bchæ件æ¥æå¼çæçãæ以æ¨éè¦æä¾æ令ï¼å¦ææ¨éè¦çæãåªéä¸ä¸ª.bchæ件ã海滩ä¸çå
¶ä»ç©ååªæ¯ä¸ºäºåé å¤æ ·æ§èå·²ã
è¯è 注
è¿æ¯æ个人第ä¸ä¸ªå¸®å©X-Planeå®æ¹ç¿»è¯çæç¨ãç±äºæ¥èæé´äºæ è¿ç®å°ï¼æä»¥ç´§ç´§å¼ å¼ ç10天å®å·¥ãææ´æ¢åæ·»å äºææ¡£ä¸çå¾å¤å ç´ ï¼å¦è¶ é¾æ¥ï¼ä¸æå¾çï¼æ´ç®åçæ件夹æ¶æï¼å æ¬ææ¸ äºä¸å ç¹å«å¤æçè¯æ³ï¼ä½¿æç« æ´å ææãæè°¢å®æ¹ç»äºææ£å¼çç¿»è¯æï¼è¿æ¬¡ï¼æ²¡è®©ä½ 们失æãå½ç¶ï¼å¨æªæ¥ï¼æä¹è¿è®¡åç¿»è¯æ´å¤å¼åææ¡£åæç¨ï¼æäºè¯è¨åæªè¾ä¸å¯è½è¿æ¯ä¼æä¸é顺çå°æ¹ï¼è¯·å¤å¤è° 解ã访é®æç个人å客è·åæ´å¤æåçç¿»è¯çæ¬ãè¿ä¸åçåè¡·ï¼åªå ç±å¼åï¼ç±X-Planeï¼ç±æçç¥å½ã